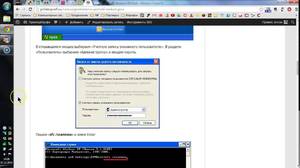Почему на windows 10 локальная подсистема печати не выполняется
Содержание:
- Вкратце о причинах
- 0x000006d9 “Не удалось сохранить параметры принтера. Невозможно завершить операцию”
- Устанавливаем актуальные драйвера
- Решение
- Переходим к практике
- Проверка службы печати
- Способы устранение проблемы
- Ещё одно решение проблемы
- Основные причины
- Устранение проблем с запуском средствами Windows
- Что делать, если отключается «Диспетчер печати»?
- Причины возникновения неполадки
- windows не удалось подключится к принтеру. Локальная подсистема печати не выполняется
- Суть проблемы
- Принудительная очистка очереди печати
Вкратце о причинах
В принципе, как и полагается, для того чтобы решить какую-то проблему для начала необходимо разобраться с тем, из-за чего же она, собственно, возникла. Сказано – сделано. Покопавшись в настройках компьютеров с проблемным диспетчером печати, чудесным образом было обнаружено несколько факторов, поспособствовавших преждевременной кончине этой ранее вполне сносно работающей службы в Windows 7. В частности, среди причин подобной неполадки оказались:
- вирусы, благополучно осевшие в системе;
- устаревшие и некорректно установленные (несовместимые) драйвера для принтеров;
- нелицензионная версия винды;
- общая перегрузка компьютера всяческими мусорными файлами, приводившая к замедлению исполняемых в Windows процессов.
Исходя из этого, варианты избавления от проблем в диспетчере печати напросились сами собой, правда, изначально в форме всем знакомого «метода тыка». Рассмотрим, как же они выглядят и как их использовать на деле.
0x000006d9 “Не удалось сохранить параметры принтера. Невозможно завершить операцию”
Данная проблема появляется при попытке сделать принтер общедоступным в сети. Брандмауэр Windows — это система безопасности которая работает по принципу фильтра (Firewall), для защиты ОС от внешних сетевых угроз. И у неё есть набор своих правил общего доступа к принтерам и файлам. Если сказать проще, то отключение брандмауэра не даст Вам создать полноценную общедоступную сеть, и следовательно Вы не сможете открыть принтер для других пользователей.
Выше указанные проблемы начали появляться со времен выхода Windows XP, и также встречаются в современной Windows 10. В этом отрезке операционных систем от WinXP до Win10 встречаются эти ошибки, а виной этому:
- неправильная настройка оборудования;
- отсутствие антивируса (для защиты системных файлов);
- неправильно настроенная сеть и общий доступ.
Все три ошибки одновременно встречаются крайне редко, и все же давайте их решим все по порядку.
Ошибка 0x000006ba, как нам уже стало известно она появляется в следствии то что, служба отвечающая за отправку файлов на печать не работает. Решение будет следующим:
- Сначала нужно открыть службы Windows и проверить состояние службы печати.
- Открываем службы в Windows XP/Vista/7: “Пуск” -> “Панель управления” -> “Администрирование” -> “Службы”.
- Далее в списке нужно найти элемент “Диспетчер очереди печати” и открыть двойным кликом. Так служба называется в Windows XP, в последующих версиях Windows(Vista, 7, 8, 8.1, 10) она называется “Диспетчер печати”.
- В открывшемся окне можно увидеть состояние службы, а также настроить ее запуск (значение по умолчанию “Автоматический”).
- Если состояние службы “Работает”, но при этом невозможно ничего распечатать, то нам необходимо перезагрузить службу, путём отключения “Остановить” и включения “Запустить”. Соответственно, если служба была отключена то её необходимо включить, нажав на кнопку “Запустить”.
Если после проделанных манипуляций ничего не получается распечатать, необходимо проверить системную папку Windows на вирусы. А также проверить на сайте производителя Вашего принтера, наличие более свежих драйверов, если таковые имеются то обязательно обновить драйвер.
Ошибка 0x000006be указывает на несоответствие драйверов двух и более компьютеров. Как было сказано выше, компьютер на котором установлен принтер имеет драйвер отличимый от остальных. Появление такой проблемы иногда связано из-за обновления старых компьютеров и разных версиях операционных систем. Решение этой ошибки довольно простое:
- Необходимо установить на всех компьютерах подключенных к одной сети одинаковый драйвер последней версией, скачать который можно бесплатно на официальном сайте производителя оборудования.
- Рекомендуется иметь на всех компьютерах одинаковую версию операционной системы, но это не обязательно.
- Лучшим решением будет обзавестись принтером, который напрямую может подключаться к маршрутизатору, т.к не требует постоянной работы компьютера.
Ошибка 0x000006d9, как и предыдущая возникает только в сетевом окружении семейства Windows из-за отключенного брандмауэра. Для того чтобы ее устранить необходимо:
Устанавливаем актуальные драйвера
Здесь существует два способа решения этой задачи:
- самостоятельно найти нужные драйвера в Интернете, используя название модели используемого принтера;
- воспользоваться Мастером установки оборудования.
Первый способ мы затрагивать не будем, так как осуществляется он путем мониторинга и ввода запросов в поисковых системах. Второй метод, пожалуй, требует некоторых объяснений:
- Зажмите комбинацию клавиш Win+R и откройте программу hdwwiz.
- Откроется Мастер установки оборудования. Смело жмите Далее.
- Выберите верхний пункт (см. скриншот) и снова жмите Далее.
- Выберите устройство, для которого хотите скачать и установить ПО и снова щелкайте по Далее.
- После загрузки и установки программного обеспечения перезагрузите компьютер.
Решение
Решается данная проблема перезапуском сервера печати, т. е. службы prints pooler. (Подробно о службе prints pooler можно прочитать вот здесь). Чтоб перезапустить данную службу (как и любую другую) необходимо выполнить 2 команды:
Если операцию приходится выполнять периодически, удобнее создать «костыль» в виде файла c расширением «.bat», проще говоря «батника».
Откроем простой блокнот (удобнее всего использовать программу NotePad ) и напишем там 2 вышеназванные строчки. Сохраним этот файл, поставив расширение .bat вместо .txt, назвав его «перезапуск службы печати» или как нибудь еще, как удобнее. При запуске этого файла будет происходить перезапуск службы печати.
На скриншоте выше добавлен оператор pause в конце что бы показать работу bat-файла.
Переходим к практике
Чтобы не загромождать статью, я не буду приводить кучу проверок (на то, что компьютер доступен, что у нас есть доступ к WMI и т.д.).
Итак, для начала нам нужно узнать путь к очереди печати, т.е. посмотреть значение реестра удалённого компьютера. Для этого используем .NET класс RegistryKey.
Для того, чтобы подключиться к реестру удалённого компьютера используем метод OpenRemoteBaseKey, передав ему в качестве параметров имя компьютера и раздел реестра:
$ServerKey = ::OpenRemoteBaseKey( ::LocalMachine, $ComputerName)
$Key = $ServerKey.OpenSubKey(‘SYSTEMCurrentControlSetControlPrintPrinters’)
Переменная $Key содержит весь подраздел Printers (на скриншоте выше). Нам из этого раздела нужно только одно значение:
$DefaultSpoolDirectory = $Key.GetValue(‘DefaultSpoolDirectory’)
Переменная $DefaultSpoolDirectory содержит тот самый путь к файлам очереди печати:
PS C:> $DefaultSpoolDirectoryC:WINDOWSSystem32spoolPRINTERS
Отлично! Вот только появляется новая проблема: это локальный путь – по этому пути к удалённому компьютеру мы не доберёмся. Нужно преобразовать его в UNC-путь, т.е. из пути
C:WINDOWSsystem32spoolPRINTERS
получить путь
\ComputerNameC$WINDOWSsystem32spoolPRINTERS
Это можно сделать простой манипуляцией со строкой:
$RemoteDefaultSpoolDirectory = ‘\’ $ComputerName » $DefaultSpoolDirectory ‘$’ $DefaultSpoolDirectory.Substring(2)
Т.е. просто дописываем в строку (наш локальный путь) недостающие символы.
Теперь всё готово, можем останавливать службу и очищать очередь печати.
Останавливаем службу печати:
# Получаем службу$Service = Get-WmiObject Win32_Service @PSBoundParameters # Останавливаем службу$Service.StopService()
На всякий случай поясню – в данном случае при обращении к WMI используется сплаттинг, если такая форма кажется незнакомой и пугающей рекомендую почитать соответствующую статью, или воспользоваться более привычной формой:
$Service = Get-WmiObject Win32_Service ` -Filter «name = ‘spooler’» ` -ComputerName $ComputerName
После остановки службы можно очищать очередь печати, но как известно аппетит приходит во время еды, и мне захотелось ещё посмотреть на то, сколько мусора там собралось:
# Если в очереди печати что-то естьif ($ContentSpoolDirecrory = Get-ChildItem $RemoteDefaultSpoolDirectory -Force){ # Считаем размер каталога с очередью печати $FolderSize = ($ContentSpoolDirecrory | Measure-Object -Property Length -Sum).Sum / 1Mb # Выводим «`nВ {0} находится {1} файл(а/ов), общим объёмом {2:
Вообще общепризнанным “best practice” не рекомендуется выводить простой текст в выводе скрипта, но так как это не было целью работы, и мне уже было лень с этим возиться, поэтому я просто воспользовался оператором –f.
Осталось только запустить службу:
$Service.StartService()
Если нужно перезапустить (остановить/запустить) другую службу, действия будут аналогичными, при необходимости можно имя службы и удалённого ПК засунуть в параметры, и запускать/останавливать/перезапускать любые службы на любых компьютерах
Проверка службы печати
Чтобы попробовать устранить проблему остановки процесса печати, попробуйте просканировать всю операционную систему Windows 7 на возможное наличие системных ошибок. Для этого вам нужно открыть утилиту «Выполнить» и вписать в неё команду «sfc/scannow».
Но ввиду того, что данный процесс обычно занимает очень много времени, то при желании и спешке можете пропустить этот этап, перейдя непосредственно к проверке самой службы печати ОС. Для этого впишите в поисковую строку, встроенную в «Пуск», запрос «Службы» и откройте данное окошко. В появившемся списке найдите «Диспетчер печати» и отключите данную программку от ОС, после чего вам нужно снова включить её. Если такое нехитрое действие не помогло вам и диспетчер, отвечающий за распечатку, не вернулся к нормальному рабочему состоянию, то удалите драйвера принтера. Далее возвратитесь в окно «Службы» и, запустив нужный диспетчер, приступите к процедуре установки более новой версии ПО для своего печатающего устройства.
Способы устранение проблемы
Перезагрузка ПК
Если пропадание списка принтеров из меню «Печать» разных программ, которые позволяют это действие, нечастое, то помочь в проблеме может перезагрузка Вашего персонального компьютера или ноутбука. Но если в дальнейшем опять случаются те же казусы, то такой вариант решения явно не подойдет в такой ситуации.
Настройка запуска
Первым делом стоит перепроверить настройки службы и тех, от которых она зависит. По инструкции, описанной в самом первом пункте статьи, заходим в свойства службы. На вкладке «Общие» в разделе «Тип запуска» указываем «Автоматически» без «Отложенный запуск». «Состояние» переводим в «Работает», если на данный момент оно другое. Используем кнопку «Запустить». Незабываем применить и сохранить настройки. Вид закладки должен быть такой.
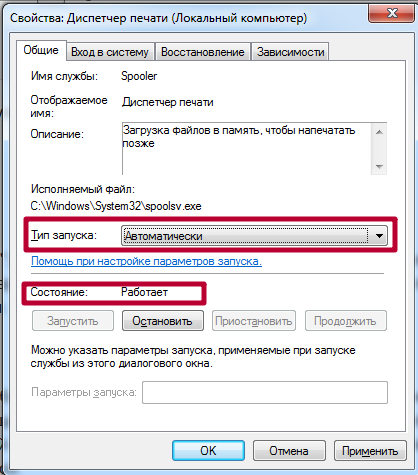
Переходим на вкладку «Зависимости» и смотрим, какие службы там указаны. Их работу и настройки также нужно перепроверить, а при необходимости правильно сконфигурировать. Удаленный вызов процедур (RPC) легко найти в том же списке окна служб.
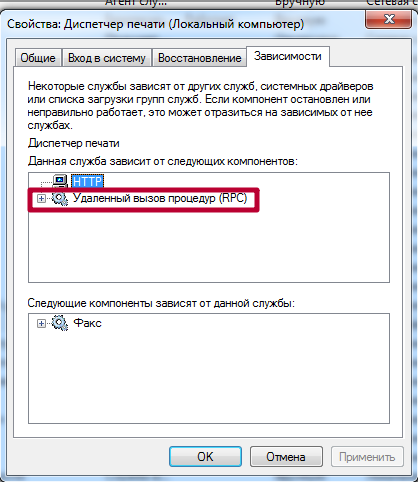
Не лишним будет настроить поведение службы в случае сбоев. Это делается на закладке «Восстановление». Выставляем режим «Перезапуск» для первого и второго сбоя.
Ещё одно решение проблемы
Для начала откройте с правами администратора папку «PRINTERS», которая находится по этому пути: Windows\System32\spool\. Удалите всё её содержимое – если какие-то файлы не будут удаляться из-за их использования системой, то произведите очистку в безопасном режиме. В меню «Службы», открыть которое можно с помощью щелчка по значку администрования, находящемуся в меню «Панель управления», выберите «Диспетчер печати».
Найдите параметр «Тип запуска» и установите значение на «Авто», если оно уже не установлено. Запустите службу печати в принудительном режиме с помощью нажатия соответствующей кнопки и попробуйте распечатать пробные листы.
Если ничего из перечисленного выше не помогло, то воспользуйтесь встроенной в Windows 7 утилитой, называемой «Восстановление системы». Она может устранить все те поломки и неполадки, которые блокируют нормальную работу ПК или замедляют её. Процесс восстановления влияет только на недавно установленные программные приложения и драйвера, которые могут быть удалены. Но учтите, что исправлять проблему службы печати таким образом нужно только в крайнем случае.
Основные причины
Рассматриваемый процесс является частью любой версии операционной системы Windows, начиная с 2000, и при его отсутствии возможны критические ошибки во время использования средств печати. Также данный файл довольно часто используется вирусами для маскировки подозрительных процессов.
Причина 1: Заражение вирусами
Файл spoolsv.exe может потреблять значительное количество ресурсов компьютера, так как в некоторых случаях является вредоносной программой. Проверить его безопасность можно, попросту отыскав месторасположение файла на ПК.
Правильное расположение
На вкладке с процессами кликните ПКМ по «spoolsv.exe» и выберите «Открыть расположение файла».</li>
Если файл находится по представленному нами пути, процесс является подлинным. </li>
</ol>
Неправильное расположение
- Если файл находится по любому другому пути, его следует сразу же удалить, предварительно завершив процесс через «Диспетчер задач». Открыть его вы можете также, как это было описано ранее.
- Перейдите на вкладку «Подробности» и найдите строку «spoolsv.exe».
Откройте меню правой кнопки мыши и выберите «Снять задачу».
Это действие необходимо подтвердить.</li>
Теперь выделите и удалите файл через контекстное меню.</li>
</ol>
Проверка системы
Дополнительно следует выполнить проверку ОС Windows с помощью любого удобного антивируса, чтобы исключить вероятность заражения каких-либо файлов.
Подробнее:Онлайн-проверка ПК на заражение вирусамиПрограммы для удаления вирусов с компьютераПроверка компьютера на вирусы без антивируса
Немаловажно выполнить проверку и очистку реестра с помощью программы CCleaner. Подробнее: Очистка компьютера от мусора с помощью CCleaner
Подробнее: Очистка компьютера от мусора с помощью CCleaner
Причина 2: Очередь печати
В тех случаях, когда spoolsv.exe располагается по правильному пути, причинами сильной нагрузки могут выступать задачи, добавленные в очередь на печать. Избавиться от данной проблемы можно через очистку очереди или отключение системной службы. Кроме того, процесс может быть «убит» через «Диспетчер задач», как это было расписано ранее.
Очистка очереди
- На клавиатуре нажмите сочетание клавиш «Win+R» и в строку «Открыть» добавьте следующий запрос.
- Два раза кликните левой кнопкой мыши по основному устройству в блоке «Принтеры».
- При наличии каких-либо задач, откройте меню «Принтер».
- Из списка выберите пункт «Очистить очередь печати».
- Дополнительно подтвердите удаление через диалоговое окно.
Очистка списка происходит постепенно, исходя из сложности задач.
После проделанных действий очередь печати будет очищена, а загруженность ЦПУ и памяти процессом spoolsv.exe должна снизиться.
Отключение службы
- Как и ранее, нажмите клавиши «Win+R» и в текстовую строку добавьте следующий запрос:
- В списке найдите и кликните по строке «Диспетчер печати».
- Нажмите кнопку «Остановить» и через раскрывающийся список установите значение «Отключена».
- Сохраните настройки, нажав кнопку «ОК».
Отключать службу следует только в крайнем случае, когда ни один описанный метод не снизил нагрузку. Это связано с тем, что выключение или удаление процесса может спровоцировать ошибки не только при попытках работы с принтерами, но и во время использования средств печати в некоторых программах.
Устранение проблем с запуском средствами Windows
Теперь давайте разберемся с некоторыми проблемами, касающимися невозможности запуска основной службы. Печать может не стартовать хотя бы по той причине, что отключение «Диспетчера печати» в Windows 7 было выполнено через активацию неиспользуемых компонентов системы.
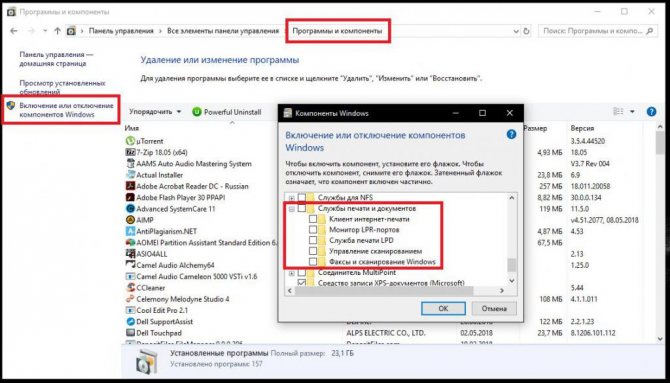
Зайдите в раздел программ и компонентов, расположенный в стандартной «Панели управления», перейдите к списку системных компонентов и проверьте, не убраны ли метки с основного и вложенных каталогов службы печати. При деактивации хотя бы одного из них и могут наблюдаться вышеуказанные проблемы. После того как Windows включит компоненты печати, выполните перезагрузку. После этого на всякий случай проверьте состояние диспетчера в разделе служб, как это было описано выше.
Но, предположим, что эти действия эффекта не дают и «Диспетчер печати» Windows 7 отключается снова. В этом случае можете задействовать встроенные в систему средства устранения неполадок, которые можно найти в соответствующем разделе «Панели управления».
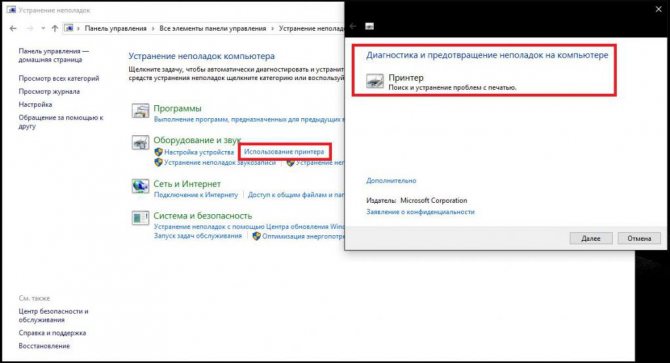
Среди этих средств в разделе оборудования и звука выберите пункт использования принтера или пункт исправления проблем с печатью, после чего просто следуйте указаниям «Мастера» обнаружения неполадок и диагностики. Вполне возможно, система найдет и исправит все проблемы самостоятельно, а ваше участие не потребуется и вовсе.
Что делать, если отключается «Диспетчер печати»?
Способ 1: очистка папки «PRINTERS»
Прежде всего, стоит заподозрить, что информация, накопленная в папке «PRINTERS», привела к конфликту в системе, из-за чего служба «Диспетчер печати» постоянно вылетает. Чтобы решить проблему, достаточно данную папку очистить.
1. Для этого убедитесь, что принтер подключен к компьютеру с помощью USB-кабеля, а затем пройдите к папке C:\\Windows\\System32\\spool\\PRINTERS.
2. Открыв нужную папку, удалите все файлы, содержащиеся в ней.
3. После этого попробуйте запустить службу «Диспетчер печати», а затем отправьте документ в печать.
Обратите внимание, что для того, чтобы служба «Диспетчер печати» не вылетала, не печатайте предыдущий документ, собственно, из-за которого служба и вылетала. Если вам требуется распечатать именно этот документ, попробуйте пересохранить его в новый файл
Способ 2: переустановка драйверов на принтере
Вторая вероятная причина вылета службы печати – неполадки с драйверами на принтер.
1. Чтобы переустановить драйвера на принтер, предварительно и необходимо с компьютера удалить. Для этого откройте меню «Панель управления», а затем пройдите к разделу «Удаление программ» или «Программы и компоненты».
2. В списке установленных программ найдите драйвера на свой принтер и выполните их деинсталляцию.
3. Пройдите на компьютере в папку %SystemRoot%\\System32\\spool\\drivers и выполните ее удаление.
4. Перезагрузите компьютер, а затем повторно выполните установку драйверов на принтер.
Способ 3: проверка системы на наличие ошибок
В системе имеется системный сбой или ошибка, которая и вызывает вылет службы «Диспетчер печати». В ОС Windows имеется встроенная функция, которая поможет проверить систему на наличие ошибок и, в случае их обнаружения, своевременно устранить. 1. Для начала вам потребуется запустить командную строку с правами администратора. Для этого вызовите строку поиска Windows и введите в нее поисковый запрос «cmd» (без кавычек). На экране отобразится результат поиска, по которому необходимо щелкнуть правой кнопкой мыши и в отобразившемся контекстном меню выбрать параметр «Запустить от имени администратора».
sfc /scannow
Обратите внимание, что процедура сканирования системы может занять длительное время, поэтому позаботьтесь о том, чтобы компьютер на время проверки оставался запущенным. Как только выполнение сканирования будет завершено, Windows автоматически исправит найденные ошибки
После этого вам лишь остается закрыть окно командной строки и выполнить перезагрузку компьютера
Как только выполнение сканирования будет завершено, Windows автоматически исправит найденные ошибки. После этого вам лишь остается закрыть окно командной строки и выполнить перезагрузку компьютера.
Способ 4: проверка компьютера на наличие вирусов
Зачастую многие проблемы в работе компьютера вызывают вирусы, имеющиеся в системе. Проблему можно попробовать решить, выполнив сканирование системы на наличие вирусных угроз.
Для выполнения сканирования вы можете использовать как установленный антивирус, так и отдельно скачать специальную утилиту Dr.Web CureIt. Если по результатам проверки антивирусом будут обнаружены вирусы, вам понадобится их удалить, а затем осуществить перезагрузку компьютера.
После этого попробуйте запустить службу и отправить документ в печать. Если проблема осталась по-прежнему актуальной, воспользуйтесь рекомендацией, приведенной в следующем способе.
Способ 5: восстановление системы
Вирус или системный сбой мог вызвать неполадку, которую можно попробовать решить с помощью функции восстановления системы, вернув работу компьютера к тому моменту, когда неполадок в системе не наблюдалось.
Для этого вызовите меню «Панель управления» и осуществите переход к разделу «Восстановление».
Выберите пункт «Запуск восстановления системы». Спустя мгновение на экране появится список доступных точек восстановления. Вам потребуется выбрать ту, которая соответствует периоду, когда печать на принтере выполнялась нормально.
Обратите внимание, что процедура восстановления системы может затянуться на долгие часы (время выполнения процесса зависит от количества изменений, внесенных в операционную систему со дня выбранной точки отката). Процесс восстановления полностью вернет работу системы вспять
Изменению не будут подвергнуты лишь пользовательские файлы
Процесс восстановления полностью вернет работу системы вспять. Изменению не будут подвергнуты лишь пользовательские файлы.
Способ 6: переустановка Windows
Конечно, способ может показаться слишком радикальным, но если вы затрудняетесь решить проблему со службой «Диспетчер печати», стоит попробовать воспользоваться им.
Причины возникновения неполадки
Если подсистема печати недоступна и принтер практически не работает, то вам нужно найти причину данной неполадки и путём её устранения исправить девайс, после чего запустить его и сделать тестовую распечатку. Для этого вам предстоит покопаться в настройках своего персонального компьютера, т.к. причины того, что служба печати windows 7 начала сама по себе останавливаться являются программными.
- Одна из самых распространённых причин описанной неисправности – это вирусные программы, которые благополучно и надёжно осели в операционной системе ПК, нарушив нормальную работоспособность принтера, подключенного к нему.
- Применение нелицензионной версии операционной системы Windows 7 также может стать причиной того, что нормально работающий на других ПК девайс вдруг перестал выполнять свою функцию из-за проблем со службой печати виндоус.
- Некорректно установленные, несовместимые и просто устаревшие драйверы принтера также могут послужить причиной для появления вышеназванной неполадки.
- Ещё один источник неполадки заключается в общей перегрузке памяти ПК разными ненужными файлами, т.е. своего рода «мусором». Их наличие может привести к тому, что выполняемые в ОС процессы существенно замедлят свой ход.
windows не удалось подключится к принтеру. Локальная подсистема печати не выполняется
Inforkomp.com.ua > Принтеры > windows не удалось подключится к принтеру. Локальная подсистема печати не выполняется
Опубликовано: Октябрь 4, 2015. Автором: Игорь
И снова здравствуйте, друзья! Как и в предыдущей статье, сейчас мы снова поговорим о настройке принтера и МФУ. Если быть точнее, речь пойдёт не о самой настройке, а ошибке: «windows не удалось подключится к принтеру. Локальная подсистема печати не выполняется», с которой я встретился буквально вчера, пытаясь подключить принтер к персональному компьютеру. Конечно же, с подобной ошибкой я встречался и ранее, но идея о написание статьи c её решением, пришла только сейчас.
Давайте, как обычно сначала рассмотрим, что могло вызвать появление сообщения в котором указывается, что windows не удалось подключится к принтеру. В принципе по словам: «локальная подсистема печати не выполняется», ясно то, что в данный момент мы имеем неисправность в работе службы диспетчера печати. Как определить точно ли служба, виновна в появление ошибки и восстановить её работоспособность, я покажу чуть ниже.
Второй причинной, по которой windows не может подключится к принтеру, является засорение папки и реестра spool`a, который отвечает за очередь печати. Как правило, происходит это после многочисленных установок программного обеспечения в виде драйверов и абсолютно разных марок и моделей принтеров. Читая далее, вы сможете определить действительно ли проблема заключалась в спуле, и в случае положительного ответа, узнаете как его можно очистить.
Так что, если вы столкнулись с ошибкой «Локальная подсистема печати не выполняется», тогда давайте рассмотрим по очереди каждый вариант, который помог бы нам помочь подключить принтер вне зависимости сетевой он или локальный.
«Локальная подсистема печати не выполняется», включаем службу
Локальная подсистема, представляет из себя службу «Диспетчер печати», которая находится в настройках администрирования компьютера. Поэтому, если мы видим, что она не выполняется, значит она попросту отключена либо пользователем, либо сторонней программой или вирусом.
Для её включения заходим по пути «Панель управления»»- «Администрирование» — «Службы»
Хочу заметить сразу, что не локальные, а просто службы, акцентирую на это внимание потому, что все пользователи постоянно почему-то заходят именно туда, хотя я всегда им озвучиваю просто слово службы
Так вот, в списке, спускаемся в низ до тех пока не попадём на «Диспетчер печати» (в windows XP это Диспетчер очереди печати). Найдя заходим в неё с помощью двойного клика. В появившихся параметрах, в пункте состояние, должно стоять «Автоматически», если это не так, тогда меняем его на соответствующее значение. Далее чуть ниже, должна быть активна только кнопка «Отключить», если опять же это не так, а вместо нее рабочей кнопкой является «Запустить», тогда нажимаем по ней и закрываем окно применив все настройки.
Если дело было действительно только в службе, в таком случае должно все работать отлично, в ином случае, служба через мгновение отключится, означая то, что проблема «Локальная подсистема печати не выполняется», не решилась и что пора переходить к следующему пункту.
Подключение сетевого принтера при ошибке «windows не удалось подключится к принтеру»
Что делать если при попытке подключить сетевой принтер появляются ошибке о невыполнение локальной подсистемы печати? Итак, разобравшись с первым пунктом, а именно запустив службу, ситуация не исправилась и зайдя на сетевой компьютер вы всё равно не можете подключится к сетевому принтеру? Что ж, тогда переходим к альтернативному варианту.
Альтернативой является подключение устройства по «Local Port», в котором нужно всего лишь прописать путь к сетевому принтеру. Давайте перейдём к наглядному примеру как это делается.
Зайдя, через панель управления в «Принтеры и устройства», клацаем по кнопке «Установка принтера».
Теперь в отобразившемся меню выбираем «Добавление локального принтера».
Создаем новый порт, выбрав с предлагаемого меню, тип порта: «Local Port».
Теперь, учитывая все заглавные буквы и символы прописываем путь к принтеру (Пример: \\vitaliy\HP LaserJet 1020).
Дальше, выбираем драйвер подключаемого устройства и в последующих окнах несколько раз клацаем далее.
Обычно после подключения таким образом, все начинает работать как нив чём не бывало, при этом не выкидывая сообщение о том, что windows не удалось подключится к принтеру или о том, что локальная служба печати не выполняется.
Суть проблемы
При попытке копировки какого-либо документа или изображение, на мониторе, поверх всех окон, появляется уведомление от Диспетчера печати , сообщающее о том, что система не может подключиться к нему, а подсистему невозможно выполнить.
Такое явление возникает во время подключения устройства, чаще все, при первой попытке, так как связана именно с настройками устройства и его взаимодействием с ПК.
Крайне редко такую ошибку может выдать тот, который исправно работал ранее.
Что же означает такое уведомление? Оно сообщает пользователю о том, что существует ошибка в Диспетчере , которая мешает ему выполнить задачу или соединиться с ним.
Именно невозможность соединения зачастую, является причиной такой неполадки.
Но иногда имеется и другая причина. Это накопление большого количества «мусора» в папке реестра компьютера, формирующей очередь.
Такой «мусор» накапливается в результате установки ненужного и разнообразного программного обеспечения для устройства, драйверов и т. п.
Принудительная очистка очереди печати
Самым простым способом избавиться от проблемы является очистка папки %SystemRoot% \System32 \spool \PRINTERS. В этой папке хранятся документы, отправленные в очереди на печать. Переполнение папки spool приводит к сбою планировщика печати (spoolsv.exe) и вызывает вылет или остановку службы.
Проблема актуальна для корпоративных компьютеров, где на печать может отправляться множество документов одновременно. От версии Windows ошибка не зависит: проблема появляется как на серверных Windows Server 2008/2012 (и других), так и на любых сборках Windows 7 и 10 (а также 8/8.1, XP, Vista — проблема есть везде).
Для принудительной очистки очереди печати нужно:
- Открыть папку c:\windows \System32 \spool \printers на компьютере, к которому подключен принтер по USB.
- Удалить все файлы в папке — именно эти документы из задания на печать повесили службу.
- Перезапустить службу. По-умолчанию автозапуск службы должен быть выставлен на «Автоматически», поэтому достаточно повторно отправить документ на печать.
- Если же нет, нужно зайти в «Пуск» — «Панель управления» — «Администрирование» — «Служебные компоненты» — «Локальные службы», найти в списке «Диспетчер печати» и перезапустить службу.
- Документ должен нормально распечататься.
Повторная отправка одного и того же документа на печать может заново отключить службу диспетчера печати. Особенно часто это возникает при попытке распечатать документ в формате PDF на старом принтере с устаревшими драйверами. Варианта в этом случае всего два: либо попробовать избавиться от зависаний и вылетов при помощи переустановки драйверов, либо сменить принтер на модель поновее.
Удаление и переустановка драйверов принтера
Диспетчер печати может отключаться на любой версии Windows при попытке отправить в печать PDF-документ. Перезапуск службы диспетчера печати или очистка очереди не поможет, поскольку принтер попросту не воспринимает такой документ и не знает, как его обрабатывать.
Варианта решения проблемы два:
- Сохранить файл в другом формате, отличном от PDF. Заново запустить службу и отправить документ на печать — все должно распечататься без проблем.
- Обновить драйвера. Удалить старые драйвера: остановить службу диспетчера печати, удалить все содержимое из папки \System32\spool\drivers. Установить новые драйвера: их можно взять либо на диске, идущим в комплекте с принтером, либо скачать с сайта производителя устройства (HP, Canon, Xerox).
Если распечатать документ нужно быстро, следует сохранить его в другом формате. Это может быть .jpeg и .png, если в документе много графики, либо любой из текстовых форматов (txt, doc, docx, rtf) для документов с текстом.
Для перевода текста в другой формат можно воспользоваться установленными графическими или текстовыми редакторами. Альтернативный вариант — воспользоваться одним из множества онлайн-сервисов, предлагающих сменить формат документа без изменения его содержания. Это позволит не потерять возможность пользоваться принтером во время поиска способа решения проблемы.
Для чистоты эксперимента можно удалить все драйвера и принтеры, которые известны Windows. После этого по очереди добавлять устройства и устанавливать драйвера, чтобы выяснить, на каком именно моменте/драйвере происходит ошибка. После удаления или установки принтеров нужно перезагрузить компьютер, чтобы изменения вступили в силу.
Альтернативные методы решения проблемы
Если предыдущие способы не помогли — шанс на дальнейшее успешное решение проблемы не велик. В сети можно встретить множество советов по очистке компьютера или проверке системы на вирусы — мол, эти причины могут вызывать проблемы с вылетом диспетчера печати. В реальности такой шанс минимален.
Также не следует сразу пробовать переустанавливать Windows или откатывать систему к точке восстановления. Проблема действительно часто появляется на принтерах HP и Canon после ряда обновлений Windows 7 и 10. Откат обновления при помощи точки восстановления сможет временно решить проблему, но она заново появится после обновления ПК.