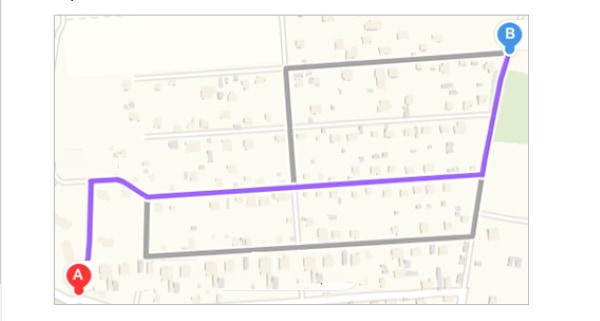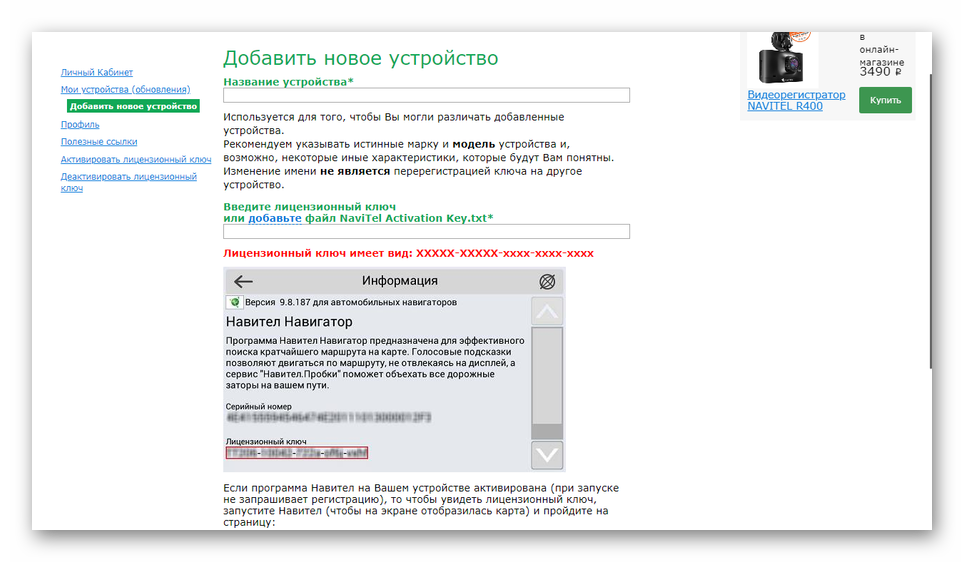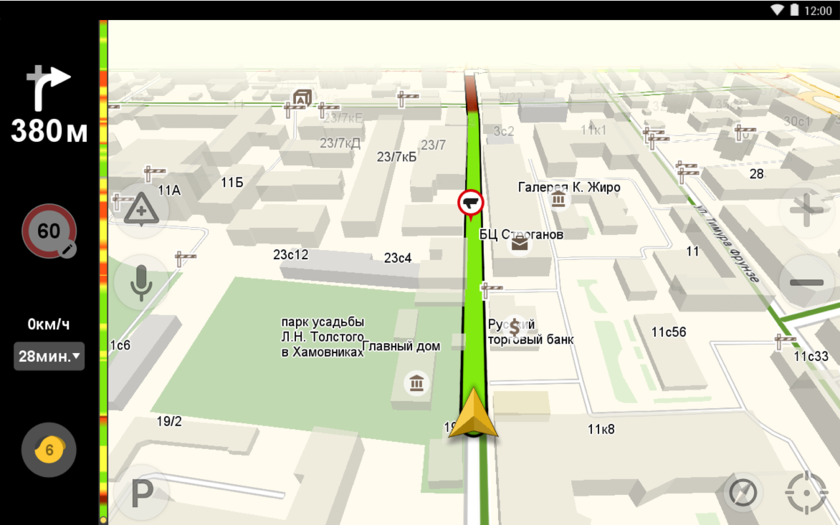Координаты на карте яндекс
Содержание:
- Как пользоваться программой
- Добавляем промежуточные точки
- Яндекс навигатор инструкция пользователя
- Как построить маршрут на карте в «Яндекс.Навигаторе»
- Как определить координаты на онлайн-картах
- Как определить координаты через Яндекс Навигатор
- Как сделать геолокацию в Яндекс навигаторе?
- Яндекс навигатор инструкция пользователя
- Способы устранения
- Причины появления проблемы
- Ввод координат на Яндекс Картах
- Как вводить координаты в «Яндекс Навигатор»? Особенности и правила. Функции современного навигатора
Как пользоваться программой
Пользоваться Яндекс навигатором в смартфоне легко, достаточно просто установить навигатор и потратить несколько минут, чтобы вникнуть в основные принципы приложения.
Как установить Яндекс.Навигатор
Для того чтобы устройство работало в полном объеме, необходим смартфон на базе iOS или Android. Скачать приложение можно в магазине с различными приложениями, введя в поисковое окно «Навигатор от Яндекса». Перед тем как установить Яндекс навигатор, необходимо согласиться со всеми требованиями, которые предлагает приложение.
Когда интернет на телефоне есть, все карты видны без проблем, по необходимости маршрут можно проложить при наличии интернета и сохранить в кэш.
Как настроить навигатор
Когда представление о том, как работает приложение, получено, можно приступить к ознакомлению с настройками и выставить их по своему усмотрению. Настроить можно автоматический переход карты в ночной режим, по желанию его можно отключить. Также в настройках есть возможность выбрать категории пользовательских точек, которые по желанию будут отображаться на экране.
Голосовые подсказки могут быть сказаны как мужским, так и женским голосом, данную функцию необходимо выбрать, опираясь на предпочтения. А если нет нужды в подсказках, то и совсем отключить. В настройках приложения есть отображение размера кэш-памяти, куда можно сохранить карты с проложенным маршрутом, если нет доступа к интернету.
Чтобы осуществить настройку, необходимо нажать на низ экрана, затем на кнопку «Меню». В меню есть несколько вариантов. «Вид карты» позволяет отображать карту в виде схемы, вещания со спутника и народной карты. В настройках при включении ночного режима происходит активация экономии энергии, которое подходит, если нужно пользоваться в темное время суток. Переключение в такой режим может происходить как вручную, так и автоматически, по желанию владельца. Помимо этих функций, есть еще несколько режимов:
- Режим 3Д позволяет видеть карту объемной.
- Автомасштаб меняет расположение карты по мере движения транспортного средства.
- Север всегда вверху позволяет зафиксировать положение карты по сторонам света.
Как проложить маршрут
Проложить маршрут в Яндекс навигаторе нетрудно. Для этого необходимо включить приложение и задать точку, в которую необходимо попасть. Как итог выдается два варианта маршрута, один самый быстрый, второй самый короткий. Более подробную информацию, например время в пути или расстояние, можно увидеть в дополнительных вкладках, которые располагаются вверху. На карте отчетливо выделены маршруты.
После того как путь будет выбран, карта не меняется, лишь показывает, какое расстояние осталось проехать. Если водитель отклонился от курса, это не отобразится на маршруте. Чтобы проложить новый маршрут, необходимо выйти из имеющегося и построить заново из текущего местоположения, которое определяется автоматически. Сохранить маршрут всегда можно на смартфон, если есть вероятность того, что не будет интернет-соединения. Существует возможность проложить направление при помощи голосовой команды. Главное – говорить четко и ясно.
Как пользоваться Яндекс.Навигатором без интернета
Такой вариант, как отсутствие интернет-соединения, всегда необходимо учитывать, перед тем как возникнет данная проблема. В таких случаях необходимо заранее задать маршрут и скачать карты в кэш.
Плюсы и минусы офлайн-режима
Плюс работы Яндекс навигатора на андроид и iOS в том, что при наличии у телефона приемника GPS можно выбрать нужную точку на карте, но для этого предварительно необходимо скачать карту местности или сохранить в кэш уже построенный заранее маршрут передвижения. Если карты имеются на телефоне, то работа программы будет такая же, как и при интернет-соединении. Плюсом является и то, что, если на телефоне включен мобильный интернет, то карты скачиваются быстро, но трафик при этом остается на месте.
Какие устройства подойдут
Инструкция приложения говорит о том, что для работы программы как в онлайн, так и в офлайн подойдет любой смартфон или планшет на базе Android или iOS. На такие устройства спокойно можно скачивать карты необходимых городов и пользоваться в любое время без ограничений.
Добавляем промежуточные точки
Интерфейс приложения предусматривает три способа добавления на маршрут промежуточных точек: через контекстное меню, значок «+» на карте и интегрированный поисковый механизм.
Для добавления промежуточной точки через контекстное меню:
- нажмите и удерживайте палец в нужной точке;
- выберите в контекстном меню пункт «Через», он обозначается символом с белым кружком на зелёно-сером фоне.
Для добавления дополнительного пункта назначения прямо на карте:
- зацепите пальцем ярлык «+» (синий плюс в голубом круге)%
- перетащите его на нужное место на карте и отпустите.
Для добавления промежуточного места назначения через поиск:
- нажмите на символ поиска (белая лупа на черном фоне);
- введите название пункта или координаты;
- в открывшемся меню действий выберите пункт «Заехать».
Все перечисленные способы одинаково хорошо работают как при построении маршрутов для поездок на машине, так и для пеших прогулок и путешествий.
Актуальные версии «Яндекс.Навигатора» поддерживают управление голосом с помощью встроенного движка «Алиса», который отлично понимает произвольно составленные фразы, вроде: как добраться до Москвы из Киева. Таким образом существует три способа ввода данных: вручную с сенсорной клавиатуры, голосом, через контекстное меню на карте.
«Яндекс.Навигатор» работает в режиме реального времени. Для этого ему нужен постоянный стабильный доступ в интернет. С его помощью можно не только построить наиболее удобный пеший или автомобильный маршрут, но и запустить голосовое сопровождение поездки, добавить промежуточные пункты назначения, узнать о текущей ситуации на дорогах, просмотреть находящиеся в радиусе нескольких километров заправки, кафе, магазины. Если же Интернет недоступен, Яндекс Навигатор автоматически переключится в офлайн-режим и продолжит работать как ни в чем ни бывало.
Напомним: загрузить последнюю версию приложения «Яндекс.Навигатор» можно в магазине Play Market или его адаптированной версии «Яндекс.Маркет».
Яндекс навигатор инструкция пользователя
Как в яндекс навигаторе ввести координаты
Если вы знаете координаты своей конечной точки прибытия вы можете вбить их в поиск, как это сделать. На компьютере это сделать проще, копируете координаты и вставляете, на смартфоне в принципи тоже можно так сделать, хотя давайте я вам покажу сразу несколько вариантов как забить координаты в Яндекс навигатор:
- В первый раз я нашел нужные мне координаты и переслал их себе с компьютера сообщением через Вконтакте. Затем зашел со смартфона в ВК и скопировал координаты. Потом вставил их в строчку поиска в навигаторе, все работает отлично, место определилось моментально.
- Тоже самое можно сделать через СМС.
- Потом я начал искать эти верхние нолики и кавычки на клавиатуре и немного покопавшись, таки их нашел. У меня этот верхний нолик (знак градусов) был в символах «?1:-)», а от туда еще нужно перейти в «=\
- Можете скопировать с этой страницы и вставить себе в навигатор, только цифры меняйте — 38°52′31″E 56°28′7″N
Напомню что координаты в Яндекс навигаторе вводятся в строчку поиска:
Проложить маршрут от текущей точки
Что бы построить маршрут от текущей точки в яндекс навигаторе нужно найти эту точку на карте:
- через голосовой поиск;
- прописать название (город, адрес);
- найти на карте самостоятельно;
- выбрать с сохраненных точек.
После того, как вы выбрали конечную точку нужно нажать «Поехали».
Построить маршрут между двумя заданными точками
Для того что бы построить маршрут между двумя точками нужно сперва выбрать конечную точку и нажать «Сюда», затем найти точку отправки и нажать «Отсюда».
Все довольно просто, после того как маршрут задан и выбран один из преложенных вариантов нажимаем «Поехали». Так же вы можете выбирать пункты отправки и прибытия с сохраненных мест.
Как уточнить маршрут и задать промежуточные точки
Что бы выбрать вариант маршрута или задать промежуточные точки нужно выбрать точку на карте и в контекстном меню выбрать кнопку «Через».
Так же как и в предыдущих вариантах создания маршрута вы можете выбрать промежуточную точку с сохраненных ранее мест.
Как сохранить маршрут или точку на карте в «Мои места»
Загрузка офлайн карт для Яндекс Навигатора
Для того что бы тратить меньше трафика и что бы быстрее подгружалась карта по маршруту лучше иметь скачанную карту нужного вам города или района перемещения.
Для того что бы скачать карты нужно:
- Зайти в «Меню».
- Ввести в поиске город.
- Скачать и дождаться распаковки.
После распаковки карты будут доступны в офлайн режиме, без интернета. Стоит отметить несколько моментов:
- Карты занимают достаточно много места, к примеру карта Москвы и Московской области занимает более 400 Мб, по этому для загрузки лучше пользоваться бесплатным интернетом или WiFi.
- В офлайн режиме без подключения к интернету и GPS навигатор не сможет определить ваше местонахождение, карта же будет работать корректно, и тому кто умеет читать карты разобраться будет не так сложно.
- Скачанная карта значительно уменьшит количество потребляемого трафика и ускорит работу с навигатором.
Голоса для Яндекс навигатора
На данный момент Яндекс навигатор вмещает в свою сборку 3 голоса:
- Дима;
- Оксана;
- Василий Уткин.
В том же меню «Звуки» можно изменить и другие настройки:
- Язык;
- предупреждать о событиях;
- сообщение о превышении;
- включить/отключить голосовое сопровождение;
- голосовая активация.
Как построить маршрут на карте в «Яндекс.Навигаторе»
При помощи интегрированных навигационных возможностей приложения можно проложить маршрут между городами, а также между текущим местоположением и выбранной точкой на карте. В обоих вариантах доступно включение в маршрут произвольного количества промежуточных точек.
Для того, чтобы проложить маршрут на автомобиле, нам понадобится приложение Яндекс.Навигатор. Скачать его можно здесь:
Загружаем автономные карты на телефон
Как известно, Яндекс Навигатор может работать без интернета, для этого достаточно загрузить карты нужных регионов. Сделать это нужно предварительно, зайдя в настройки мобильного приложения.
Используя офлайн-карты, вы также сможете построить маршрут, указав точку назначения. Если сигнал от вышки очень слаб или у вас нет интернет-трафика, автономный режим вас выручит. Единственный минус — вы не сможете получить информацию о пробках на дорогах, для этого понадобятся Яндекс Карты с пробками — а без Интернета они не работают.
Итак, вам необходимо загрузить Яндекс Карты на телефон.
- Заходим в Настройки — Загрузка карт.
- В поле «Поиск» по городам вводим название города или региона.
- По умолчанию, Яндекс Навигатор отобразит текущий город. Нажмите «Скачать» для зарузки автономной карты. (Для справки, карта города Минска занимает 30 мб, а карта Москвы и всей области — около 625 Мб.)
- Как только изменится статус на «Загружено», можем смело отключать интернет: карты будут работать автономно.
Строим маршрут от текущего местоположения
Маршрут от текущего местоположения до произвольной точки на карте строится в четыре шага:
- Выбираете точку, куда нужно добраться, например, город, улицу, дом.
- Нажимаете на нужную точку на карте и удерживаете палец на ней до появления всплывающего контекстного меню.
- В контекстном меню выбираете пункт «Сюда» с клетчатым флажком на иконке.
- Определяете, какой тип маршрута строить: пеший, автомобильный.
За несколько секунд навигатор построит все доступные варианты маршрутов и предложит выбрать оптимальный. При этом учитывается текущая загруженность дорог по пути следования, места с пробками помечаются красным цветом, на участках с перекрытым движением установлены соответствующие пометки.
Строим автомаршрут между двумя произвольными точками
Для построения маршрута не от текущего местоположения на карте придётся выбрать две точки: место, откуда будет начато движения, и целевой пункт назначения. Пошагово процесс выглядит следующим образом:
- Определяете конечную точку маршрута, удерживаете её и в контекстном меню выбираете пункт «Сюда».
- Находите начальную точку, из которой собираетесь выдвигаться в нужном направлении, зажимаете и выбираете в развернувшемся контекстном меню пункт «Отсюда».
- Принимаете один из маршрутов, построенных навигатором, в зависимости от того, будете ли вы двигаться пешком или на транспорте.
Как и в предыдущем варианте, система предложит несколько доступных способов построения маршрута между точками.
Как определить координаты на онлайн-картах
Интерфейс онлайн-навигаторов может значительно различаться, что создает трудности в процессе определение точных координат нужного места. Рассмотрим несколько популярных карт и найдем соответствующий раздел.
Яндекс Карты
Чтобы узнать в Яндекс Картах координаты отметки в онлайн-версии через браузер, кликните на искомую точку. Слева появится вкладка с подробной информацией об организации – долгота, широта указываются ниже наименования и адреса места. Если координаты не указываются, попробуйте кликнуть на соседнее здание.
Для уточнения координат по нужному месту удерживайте палец на одной точке карты, затем нажмите на ссылку «Что здесь?». Кликните на соответствующую строку – значение автоматически перенесется в буфер обмена.
2Gis
В десктопной версии 2ГИС поиск точки по значениям координат происходит аналогичным Яндекс Картам способом.
Чтобы узнать широту и долготу в 2GIS, укажите точку на карте и свайпните вверх нижнюю часть экрана. Информацию можно найти в соответствующем разделе.
Навител
Вычислить координаты GPS в мобильном навигаторе Navitel можно следующим образом:
- Кликните на избранное место.
- Перейдите по вкладке «Курсор».
- Нажмите на условное наименование указанной точки и подтвердите доступ к загрузке информации.
Как определить координаты через Яндекс Навигатор
Если вы хотите посмотреть свои координаты в Яндекс Навигаторе, или получить данные о местонахождении какой-либо точки на карте, то сделать это очень просто. Ищем себя:
- При запуске приложение автоматически переходит к той точке карты, где вы находитесь в данный момент. Если этого не произошло, смотрим в нижнюю часть окна. Здесь есть панель управления, а над ней, справа — серый треугольник в черном круге. Нажмите на эту кнопку, чтобы узнать свои координаты в Яндекс Навигаторе.
- На местности отображается желтый треугольник (это вы) в прозрачном голубом круге. Максимально увеличьте масштаб карты (приблизьте изображение).
- Зажмите и удерживайте желтый треугольник — на экране должно появиться меню.
- Прикоснитесь к кнопке с надписью “Что здесь?”.
- Внизу появится панель с описанием местности и кнопкой “Поехали» под ним. Нажмите на это описание, чтобы определить координаты в Яндекс Навигаторе.
- Панель снизу экрана выдвинется вверх и вы увидите строчку с координатами. Прикоснитесь к иконке “Копировать” — она находится правее этой строки.
Как узнать координаты места в Яндекс Навигаторе:
- Ищем в приложении нужную местность — передвигая карту вручную или поиском.
- Выбираем нужный объект или точку на местности, прикасаемся в этом месте к экрану и задерживаем палец до появления меню.
- Повторяем предыдущую инструкцию начиная с п. 4 и до конца.
«Яндекс Навигатор» – современный и многофункциональный инструмент. Компания «Яндекс» приготовила для своих пользователей новое приложение, которое способно быстро привести человека в нужное место. Карты разработаны для всех городов на территории Украины и России. Навигатор подходит для любой машины. Он позволяет комфортно ездить как днем, так и в темное время суток, благодаря ночному режиму работы.
Какие особенности приготовил «Яндекс» своим пользователям? Наверное, главное – это то, что навигатор способен предупредить человека о дорожных работах и камерах видеонаблюдения, но для этого понадобится Интернет. Другие функции также добавляют комфорта при езде. «Яндекс Навигатор» способен запоминать маршруты и сохранять их; если есть необходимость, можно найти дополнительную информацию о каком-либо здании. Удобный поиск позволяет отыскать нужное место всего за минуту, для этого необходимо написать адрес или название организации. Навигатор способен построить комфортный маршрут, исходя из пробок и дорожного покрытия, а сама поездка сопровождается голосовыми подсказками.
Как сделать геолокацию в Яндекс навигаторе?
Дорогие пользователи смартфонов на Андроид!
Иногда возникает ситуация, когда вы находитесь в незнакомом месте и не знаете, где именно. Например, вы заблудились в лесу или в незнакомом районе большого города, и вам требуется помощь друга, чтобы он нашел вас. Или просто вы находитесь на модном курорте и решили похвастаться другу, сообщив ему о своем местонахождении. Да мало ли еще какие случаи бывают, когда требуется быстро определить ваши координаты на местности и сообщить их кому-либо.
Просто тут вы должны вспомнить, что в кармане у вас находится палочка-выручалочка в виде вашего любимого смартфона на ОС Андроид. А он предоставляет для решения поставленной выше задачи прекрасные возможности, потому что, как правило, снабжен системой определения координат по спутникам глобальной системы позиционирования GPS и иногда также и ГЛОНАСС.
Рассмотрим несколько способов, один проще другого. Впрочем, есть и еще масса других, не менее сложных.
1. Яндекс Карты
Если у вас не установлено это приложение, срочно установите . Очень полезное приложение. Далее в описанной выше ситуации последовательность действий такая.
Открываете приложение Яндекс Карты. Оно (при заранее включенном в настройках GPS-модуле) автоматически определяет ваше местоположение и выводит метку в середине карты. Дожидаетесь, когда кружок вокруг метки, показывающий точность определения места, сузится или вообще исчезнет, а круглая метка превратится в стрелочку компаса.
Кликаете по этой метке, появляется ее название. Еще раз кликаете по нему и получаете еще один экран.
Если выбрать SMS, то в SMS текст с координатами уже введен, остается только добавить получателя и отправить. А если выбрать Еще…, то откроется масса дополнительных возможностей для отправки координат, в том числе через известные мессенджеры (Skype, Viber, WhatsApp) и даже социальные сети.
2. GPS Test
Это приложение предназначено для проверки работоспособности GSM модуля, определения координат, высоты, курса, скорости и других параметров. Я рассматривал его ранее в этой статье.
Но с его помощью также легко передать ваши текущие координаты другу. Для этого с помощью левой софт-клавиши открываете Меню, находите пункт Share и далее получаете экран, аналогичный уже приведенному чуть выше экрану с массой возможностей для передачи информации о координатах.
Дальше вы уже все знаете. Оказывается, все очень просто.
3. Мессенджеры WhatsApp и Viber
Если у вас установлен один из этих замечательных мессенджеров, то дело совсем простое. Потому что в них встроена возможность передачи в чате с другом не только картинок, фото, видео или контактов, но и голосовых сообщений и, специально для нашего случая – информации о местоположении. Причем последнее делается буквально в три клика.
Например, в случае WhatsApp, в чате с нужным адресатом нажимаем скрепочку вверху экрана (в Viber – плюсик внизу), выбираем Местоположение, программа определяет его и выводит карту. Далее нажимаете Отправьте свое местоположение. И все!
Удачи вам, до новых встреч на страницах сайта.
geodum.ru
Яндекс навигатор инструкция пользователя
Как в яндекс навигаторе ввести координаты
Если вы знаете координаты своей конечной точки прибытия вы можете вбить их в поиск, как это сделать. На компьютере это сделать проще, копируете координаты и вставляете, на смартфоне в принципи тоже можно так сделать, хотя давайте я вам покажу сразу несколько вариантов как забить координаты в Яндекс навигатор:
- В первый раз я нашел нужные мне координаты и переслал их себе с компьютера сообщением через Вконтакте. Затем зашел со смартфона в ВК и скопировал координаты. Потом вставил их в строчку поиска в навигаторе, все работает отлично, место определилось моментально.
- Тоже самое можно сделать через СМС.
- Потом я начал искать эти верхние нолики и кавычки на клавиатуре и немного покопавшись, таки их нашел. У меня этот верхний нолик (знак градусов) был в символах “?1:-)”, а от туда еще нужно перейти в “=\<“, на вашей клавиатуре может быть по другому, полазьте обязательно найдете этот злосчастный символ.
- Можете скопировать с этой страницы и вставить себе в навигатор, только цифры меняйте — 38°52′31″E 56°28′7″N
Напомню что координаты в Яндекс навигаторе вводятся в строчку поиска:
Как проложить маршрут в яндекс навигаторе
Проложить маршрут от текущей точки
Что бы построить маршрут от текущей точки в яндекс навигаторе нужно найти эту точку на карте:
- через голосовой поиск;
- прописать название (город, адрес);
- найти на карте самостоятельно;
- выбрать с сохраненных точек.
После того, как вы выбрали конечную точку нужно нажать “Поехали”.
Построить маршрут между двумя заданными точками
Для того что бы построить маршрут между двумя точками нужно сперва выбрать конечную точку и нажать “Сюда”, затем найти точку отправки и нажать “Отсюда”.
Все довольно просто, после того как маршрут задан и выбран один из преложенных вариантов нажимаем “Поехали”. Так же вы можете выбирать пункты отправки и прибытия с сохраненных мест.
Как уточнить маршрут и задать промежуточные точки
Что бы выбрать вариант маршрута или задать промежуточные точки нужно выбрать точку на карте и в контекстном меню выбрать кнопку “Через”.
Так же как и в предыдущих вариантах создания маршрута вы можете выбрать промежуточную точку с сохраненных ранее мест.
Как сохранить маршрут или точку на карте в “Мои места”
Чтобы сохранить маршрут или точку нужно зажать пальцем на проложенный маршрут и в появившемся меню выбрать “В мои места”. Задать в какую вкладку будет сохранено место и ее название.
Загрузка офлайн карт для Яндекс Навигатора
Для того что бы тратить меньше трафика и что бы быстрее подгружалась карта по маршруту лучше иметь скачанную карту нужного вам города или района перемещения.
Для того что бы скачать карты нужно:
- Зайти в “Меню”.
- Выбрать пункт “Загрузка карт”.
- Ввести в поиске город.
- Скачать и дождаться распаковки.
После распаковки карты будут доступны в офлайн режиме, без интернета. Стоит отметить несколько моментов:
- Карты занимают достаточно много места, к примеру карта Москвы и Московской области занимает более 400 Мб, по этому для загрузки лучше пользоваться бесплатным интернетом или WiFi.
- В офлайн режиме без подключения к интернету и GPS навигатор не сможет определить ваше местонахождение, карта же будет работать корректно, и тому кто умеет читать карты разобраться будет не так сложно.
- Скачанная карта значительно уменьшит количество потребляемого трафика и ускорит работу с навигатором.
Голоса для Яндекс навигатора
На данный момент Яндекс навигатор вмещает в свою сборку 3 голоса:
- Дима;
- Оксана;
- Василий Уткин.
Для того что бы сменить сопровождающий голос нужно зайти в меню навигатора пункт “Звуки”, далее “Диктор”, и выбрать интересующий вас голос.
В том же меню “Звуки” можно изменить и другие настройки:
- Язык;
- предупреждать о событиях;
- сообщение о превышении;
- включить/отключить голосовое сопровождение;
- голосовая активация.
Способы устранения
Теперь перейдём непосредственно к способам решения проблемы. Однако перед рассмотрением всех методов, стоит порекомендовать довольно простое, но в большинстве случаев действенное решение – перезагрузите телефон. Как ни странно, но во многих ситуациях именно это и помогает решить множество проблем, связанных с неполадками.
Способ 1: некорректная настройка
А начнем мы, пожалуй, с самого тривиального метода исправления проблемы – проверим правильность настроек смартфона. Делается это в специальном разделе с параметрами, отвечающими за навигационные возможности устройства. Разберемся, как туда попасть:
- Разблокируйте телефон.
- В меню нажмите по иконке «Настройки».
- Отыщите в списке пункт, в названии которого есть упоминание слова «местоположение». Зачастую он находится в разделе «Пользовательские данные» или «Личное».
Нажав по указанной строке, вы откроете меню с параметрами модуля GPS, где и выполняется непосредственная его настройка. Во-первых, убедитесь в том, чтобы переключатель стоял в активном положении. Во-вторых, выберите предпочитаемый способ обработки данных. Как говорилось в самом начале статьи, всего их можно выделить три: использующий коммуникационные вышки сотового оператора, спутники Земли и беспроводные сети WiFi.
Если вы выберите «Только спутники», при определении местоположения могут быть неточности, так как вышки мобильной связи и интернет задействован не будет. Рекомендуем вам выбрать режим «Только мобильные сети» и снова проверить работу Яндекс.Навигатора. Проблема должна исчезнуть, в противном случае заключается она в аппаратной части.
Способ 2: неправильная прошивка
Навигационные службы смартфона могут перестать нормально работать после неправильной установки новой прошивки. Зачастую основополагающей причиной становится несовместимость драйверов с модулями устройства. Чтобы исправить неполадку, можно воспользоваться двумя способами. Первый из них подразумевает повторную установку прошивки с соблюдением всех правил. Так, скачивать ее вам необходимо исключительно с проверенных источников, например, с форумов 4PDA или XDA. А лучше всего найти последнюю версию своей операционной системы на официальном сайте продавца.
Если перепрошить смартфон у вас не получается, можно попытаться выполнить сброс данных, однако отметим, что данный метод не всегда эффективный. Для его выполнения сделайте следующее:
- Выключите телефон.
- Одновременно зажмите кнопку разблокирования и уменьшение громкости (в некоторых моделях надо нажимать клавишу увеличения громкости).
- После появления логотипа Android уберите палец с качельки регулировки громкости и дождитесь входа в режим Recovery.
- Используя клавиши изменения громкости, выделите пункт «Wipe Data/Factory Reset». Выберите данный пункт, нажав на кнопку блокировки.
- Подтвердите свои действия, повторно нажав блокировку.
- Дождитесь завершения процедуры сброса и нажмите по пункту «Reboot system now».
После этого смартфон должен включиться и запустить систему. Отметим, что первый запуск после выполнения всех действий может быть долгим. Модуль GPS при этом должен возобновить свою работу.
Способ 3: калибровка модуля
Иногда решить проблему помогает специальная программа для калибровки устройства, включая навигационный модуль. Называется приложение – Essential setup, скачать его можно бесплатно в Play Маркете. После этого выполните следующее:
- Запустите приложение.
- Нажмите на иконку компаса.
- Положите устройство на ровное место.
- Нажмите «Test» и дождитесь его завершения.
Спустя примерно 10 минут попробуйте активировать GPS на смартфоне включив режим навигации по спутникам.
Способ 4: проблемы с аппаратной частью
Ну и наконец рассмотрим алгоритм действий при возникновении проблем с аппаратной частью смартфона. Как было выяснено еще в начале статьи, связаны они могут быть только с одним – поломкой модуля GPS. Соответственно, есть всего один выход из создавшегося положения – заменить некорректно работающий компонент. Лучше всего отнести смартфон в сервисный центр. Однако, если у вас есть должный опыт, тогда купить модуль GPS в магазине и выполните его замену самостоятельно.
gemapps.ru
Причины появления проблемы
Для начала постараемся разобрать принцип работы технологии GPS и все возможные проблемы, связанные с ней. За корректную навигацию в смартфоне отвечает как аппаратная, так и системная часть. Специальный модуль посылает сигнал спутникам или вышкам сотовой связи (минимум трем), после чего получает от них данные, включающие скорость отправки и время получения. Затем эта информация возвращается на смартфон, где в дело вступает системная составляющая. Навигационные службы, если они, конечно, запущены, на основе полученных данных определяют расстояние до каждого приемника, а затем вычисляют точное местонахождение пользователя на карте.
Исходя из вышесказанного, уже можно понять, что GPS-навигация осуществляется двумя способами: с помощью операторов сотовой сети и непосредственно модуля GPS в смартфоне. Можно еще выделить и третий метод – с помощью беспроводной сети WiFi, однако он не основополагающий, и служит лишь для корректировки итоговых показаний. Именно поэтому для работы навигаторов на мобильных устройствах интернет не обязателен.
По итогу можно выделять две основные группы причин неконкретного определения местоположения в Яндекс Навигаторе:
- Программные. Сбои при обновлении или неправильная прошивка устройства, а также установка вредоносных программ.
- Аппаратные. К этой категории можно лишь отнести повреждение навигационного модуля.
Ввод координат на Яндекс Картах
Откройте браузер и в адресной строке наберите maps.yandex.ru, или же откройте приложение Яндекс Карт на смартфоне или планшете. В поисковую строку введите координаты, например: 55.751710,37.617019 — затем нажмите «Найти». В приложении для вызова поисковой строки нужно сначала нажать на значок лупы (обычно он располагается внизу экрана)
Обратите внимание, формат ввода координат должен быть именно такой: сначала широта, потом долгота; целая часть координат отделяется от дробной части точкой; цифры не содержат пробелов; широта и долгота отделяются между собой запятой
После нажатия на кнопку «Найти» маркер на карте переместится в точку, которую описывают координаты, — теперь можно строить маршрут.
Слева от карты будет выведен адрес, соответствующий координатам, а также альтернативное их представление — с градусами, минутами и секундами. В нашем случае оно будет выглядеть вот так: Широта: 55°45′6.16″N (55.75171)Долгота: 37°37′1.27″E (37.617019)
Если вы введете координаты не в той последовательности — например, сначала долготу, а потом широту (некоторые навигаторы и другие электронные картографические сервисы работают с данными именно в такой последовательности) — на Яндекс Картах можно быстро поменять порядок цифр. Для этого нажмите на ссылку «Поменять местами» под полным описанием координат, и маркер переместится в правильную точку.
Многие из нас уже пользовались этим сервисом для поиска объекта по адресу и успешно с этим справлялись. А вот как правильно ввести координаты в Яндекс Навигатор, знают не все. В целом это не удивительно — такой способ передачи данных об объекте используется не часто. Но иногда адрес задать нельзя — его у точки назначения может попросту не быть.
Как вводить координаты в «Яндекс Навигатор»? Особенности и правила. Функции современного навигатора
«Яндекс Навигатор» – современный и многофункциональный инструмент. Компания «Яндекс» приготовила для своих пользователей новое приложение, которое способно быстро привести человека в нужное место. Карты разработаны для всех городов на территории Украины и России. Навигатор подходит для любой машины. Он позволяет комфортно ездить как днем, так и в темное время суток, благодаря ночному режиму работы.
Какие особенности приготовил «Яндекс» своим пользователям? Наверное, главное – это то, что навигатор способен предупредить человека о дорожных работах и камерах видеонаблюдения, но для этого понадобится Интернет. Другие функции также добавляют комфорта при езде. «Яндекс Навигатор» способен запоминать маршруты и сохранять их; если есть необходимость, можно найти дополнительную информацию о каком-либо здании. Удобный поиск позволяет отыскать нужное место всего за минуту, для этого необходимо написать адрес или название организации. Навигатор способен построить комфортный маршрут, исходя из пробок и дорожного покрытия, а сама поездка сопровождается голосовыми подсказками.