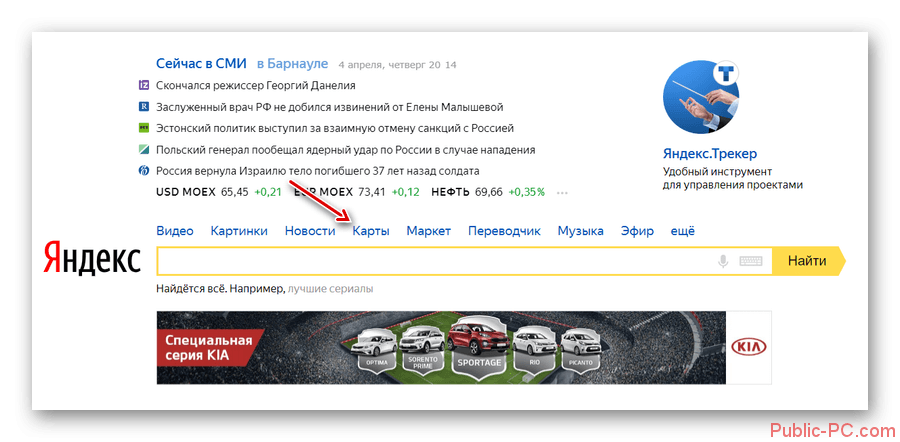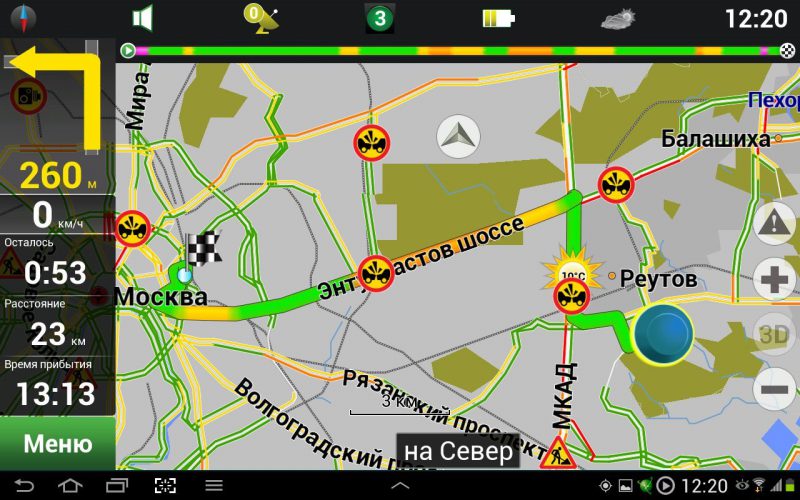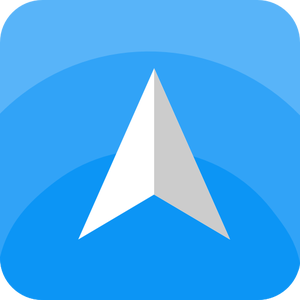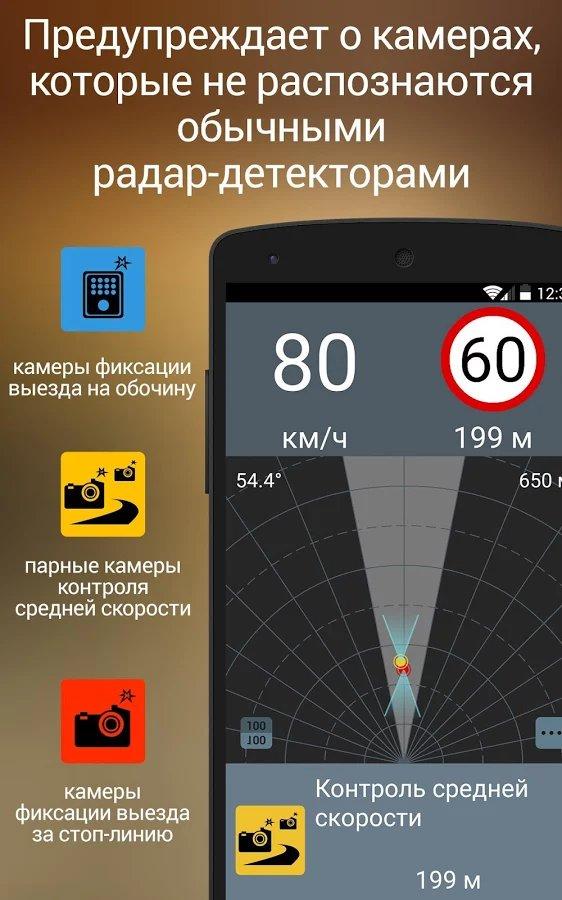Как установить бесплатный навител на андроид
Содержание:
- Датчики и карты
- Как пользоваться навигатором Навител
- Основные навыки эксплуатации GPS-навигатора.
- Основные настройки, которые могут нам пригодиться
- Дополнительные настройки
- Как проложить маршрут на авто навигаторе навител. Первое знакомство.
- Устанавливаем прибор в автомобиле
- Настройка
- Как загрузить карты в Навител на Андроид
- Основные настройки, которые могут нам пригодиться
- Корректировка маршрута
- Прокладываем маршрут
- Краткая характеристика программного обеспечения Навител
Датчики и карты
Маршрутом поездки можно управлять с главного экрана. Настройка производится перетягиванием, добавлением и удалением путевых точек. Такая возможность есть не у всех моделей. Дополнительные функции управления расположены в меню «Компас», кнопка находится в верхнем левом углу экрана. Что можно настроить:
- Подсветка дисплея и цветовая гамма карты. Дневной режим — стандартный, ночной — в темных тонах, чтобы уменьшить нагрузку для зрения. Автоматический выбор подстраивает цвета согласно времени суток.
- Положение карты. Опция «По направлению движения» ориентирует изображение так, чтобы сверху всегда было направление, в котором движется автомобиль. Вариант «Север» фиксирует карту в соответствующем положении.
- Двухмерный и трехмерный вид. 3D-обзор потребляет больше ресурсов устройства, но выглядит более привлекательно и упрощает ориентировку.
Вкладка «Датчики» позволяет настроить работу и посмотреть данные с акселерометра. Рассчитываются такие показатели:
- скорость, в том числе средняя и наибольшая за поездку;
- время — в пути, в простое, общее;
- пройденное расстояние.
Как пользоваться навигатором Навител
Пользоваться этой навигационной программой просто, но все же стоит разобрать основные настройки и функции NAVITEL.
Настройка программы
Для комфортного использование навигатора нужно настроить его. Для этого нужно зайти в «Главное меню» (открывают с помощью зеленой кнопки, которая расположена внизу основного окна) и выбрать там пункт «Настройки», после чего появится много подпунктов.
Разберем основные настройки:
Параметры отображения карты
Жмем пункт «Карта», после чего нужно из двух вариантов: «Север к верху» и «Вращать карту по движению» выбрать второй вариант. В этом случае на экране устройства карта будет вращаться по ходу движения. Также устанавливаем подходящие размеры масштабирования и активируем автоматическое масштабирование.
Навигационные настройки
Жмем «Навигация» → «Вид транспорта» и выбираем нужный (это позволит улучшить работу навигационной программы). Далее выбираем способ прокладки маршрута «По дорогам» или «По прямой». Потом выбираем «Предупреждение о маневре» (заранее и непосредственно перед маневром) и устанавливаем расстояние перепрокладки маршрута.
Настройки системы
Жмем пункт «Система», после чего вносим изменения в настройки «Звука», «Подсветки» и «Часов».
На этом настройки программы можно закончить, так как этого достаточно новым пользователям NAVITEL.
Прокладка маршрута по адресу
Маршрут в NAVITEL прокладывается так:
- Запускаем гаджет и открываем программу.
- Проверяем, активен ли GPS модуль. В большинстве случаев приложение предлагает его включить. В противном случае сами запускаем на гаджете GPS модуль. В автомобильных навигаторах он включается автоматически во время запуска устройства. В планшетах и телефонах GPS включается отдельно.
- После чего открываем «Главное меню» (зеленая кнопка в основном окне программы) – «Маршрут» — «Создать маршрут» — «По адресу».
- Потом в появившемся окне выбираем (или вводим) страну, город, улицу и номер дома. После ввода последнего параметра на дисплее появится карта с этим адресом.
- На нижней панели программы будет видна кнопка «Поехали». Нажимаем ее, после чего программа проложит маршрут от нашего текущего местоположения до указанного ранее адреса (увеличиваем масштаб с помощью «+»).
- Если все будет сделано правильно, то после этого появится карта с маршрутом.
Слева от этого маршрута будет видно расстояние до конечной точки, а также различные подсказки: через какое расстояние требуется выполнить поворот, сколько осталось проехать, скорость движения и время, которое требуется на проезд.
Использование чужих треков
В Навител предусмотрено использование треков с других гаджетов. Причем навигатор работает с несколькими форматами треков, наиболее популярным из которых является plt.
Загружают треки в NAVITEL двумя способами.
Копирование с ПК
В этом случае их копируют с ПК в папку навигатора «NavitelContent/Download». Из этой же папки они загружаются в маршруты с помощью функции приложения.
В общем процедура выглядит так:
- Открываем «Главное меню» программы после чего нажимаем пункт «Маршрут» — «Импорт».
- Далее выбираем нужную папку и нужный нам файл.
- Жмем на него.
- Появится меню «Импорт», в котором нужно выбрать весь список треков. Наводим курсор на пункт «все треки», и нажимаем галочку в правом верхнем углу.
- После успешного импорта появится карта с загруженным треком. При этом слева отобразится расстояние и приблизительное временя пути.
Импорт скачанных из интернета треков
Если ПК нет под рукой (например, во время поездки), то можно скачать их из интернета. На многих интернет-ресурсах пользователи выкладывают свои треки. Они чаще всего находятся в RAR или ZIP архивах, поэтому на устройстве должен быть архиватор. Его проще всего установить в Google Play.
После скачивания архива, его нужно распаковать с помощью программы архиватора, а полученный файл переместить в папку NavitelContent/Download.
Потом нужно импортировать трек, как указано в пункте «Копирование треков с ПК».
В разных версиях NAVITEL процедура импорта треков может немного отличаться.
Инструкция по настройке Навител
Основные навыки эксплуатации GPS-навигатора.
Как поймать спутники.
Чтобы GPS-навигатор мог предоставить надёжные навигационные данные, в том числе ваши координаты, он должен получать хорошие сигналы по крайней мере от четырёх спутников. Чтобы «словить» спутник, включите GPS-навигатор и перейдите на экран спутники:
- Отобразится текущая конфигурация спутников и мощность их сигналов. На установление связи со спутниками GPS-устройству может потребоваться несколько минут, так что наберитесь терпения.
- Если GPS-навигатор «видит» только несколько спутников со слабыми сигналами, то указаниям GPS-навигатора доверять нельзя. Пользуйтесь только компасом и картой.
- GPS-приёмник лучше всего «видит» спутники на фоне чистого неба. Получению сигнала могут препятствовать деревья, высокие здания и каньоны.
- Чтобы быстрее поймать спутники, отключите и включите опять GPS-устройство.
- Убедитесь, что батарея полностью заряжена.
Интерпретация координат.
Система координат используется с целью упрощения навигации по карте. Сетка координат на карте определяет конкретное место, указывая его положение по направлениям север / юг и восток / запад. Чтобы выбрать используемую систему координат, перейдите к экрану настроек. Наиболее распространенные системы координат, используемые в GPS-навигации:
- DMS (градусы / минуты / секунды): Это стандартный метод указания широты и долготы: Пример: N47° 37′ 12″ W122° 19′ 45″. В этом примере N47° 37′ 12″ означает, что по направлению север/юг вы находитесь на 47 градусов, 37 минут и 12 секунд к северу от экватора, а W122° 19′ 45″ указывает по направлению восток/запад на 122 градусов, 19 минут и 45 секунд к западу от нулевого меридиана (Гринвич, Англия).
- DDM (градусы/минуты): Это десятичная версия DMS. Используется во время игр с использованием GPS-устройств. Пример: N47° 37,216′ W122° 19,75′. Аналогично указывает координаты в направлениях север/юг и восток/запад. Различие состоит только в том, что секунды отображаются в десятичной системе, то есть делятся на 60.
-
UTM (система координат UTM): Это военная система координат, не привязанная к широте и долготе. Карта делится на квадраты шириной по 1000 метров. На большинстве топографических карт нанесены линии UTM. Система работает на базе метрической системы и не требует преобразования минут и секунд. Пример: 10Т 0550368 5274319. Здесь «10Т» указывает зону карты, «восточный» номер «0550368» показывает расположение в направлении восток / запад, а «северный» номер «5274319» в направлении север / юг.
Система координат UTM.
GPS-навигатор способен автоматически отображать координаты в любой из выбранной вами систем. Также он может преобразовывать координаты из одной системы в другую. Это полезно, если у вас есть координаты в одной системе (например, UTM), но вы хотите перейти в другую (например, DDM).
Основные настройки, которые могут нам пригодиться
Вне зависимости от того, в каком устройстве у вас установлено программное обеспечение «Навител», его использование и прокладка маршрута везде одинакова.
Прежде чем начать прокладку маршрута, необходимо установить настройки программы, от которых будет зависеть по какой дороге вас поведет навигатор (асфальт, грейдер, лесная дорога, а также наличие по пути платных дорог и водных переправ).
Я не буду подробно рассказывать обо всех функциях программы, остановлюсь только на наиболее необходимых для путешествий.
- Включаем прибор (навигатор, планшетный компьютер или смартфон), дожидаемся, пока загрузится программа.
- Проверяем, включен ли GPS. Как правило, программа сама дает вам подсказку и предлагает его включить. Если вы просто знакомитесь с функционалом программы, на данном этапе GPS можно не включать.
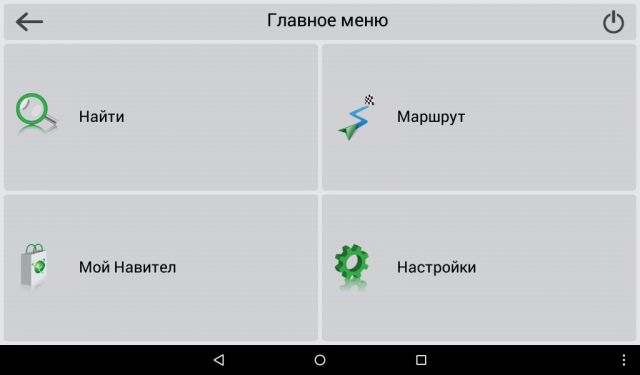
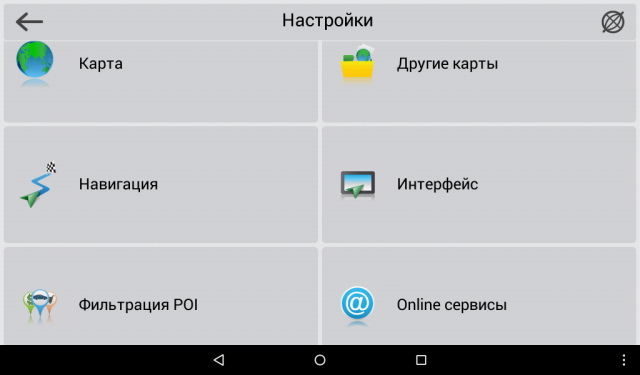
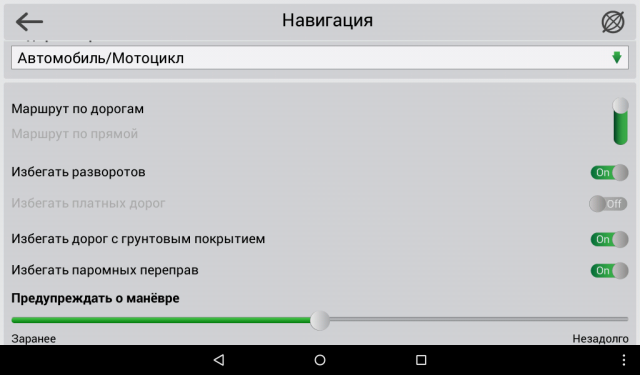
Заходим в «Главное меню» — «Настройки» — «Навигация». В разделе «Навигация» выбираем вид транспорта — автомобиль/мотоцикл. Далее ставим «крыжики» в: «Маршрут по дорогам», «Избегать разворотов». Если вы не планируете поездку по грунтовым дорогам, стоит поставить галочку в «Избегать дорог с грунтовым покрытием». При этом, нужно понимать, что не все автомаршруты предполагают исключительно асфальтовые дороги, иногда и грейдер попадается.
В зависимости от ваших предпочтений, включаем или отключаем остальные позиции.
Не смотря на отменное удобство путешествий с Навителом, в путешествии не забывайте смотреть на дорожные знаки.
Бывают ситуации, когда в программе загружены устаревшие карты дорог, и навигатор заведет вас не совсем туда, куда хотелось. Особенно это касается грейдерных дорог или давно не используемых дорог. Например, если на реке смыло мост и вместо восстановления старого моста проще построить новый в нескольких километрах от старого.
Дополнительные настройки
Нажимаем вкладку «устройство». Здесь можно настроить «питание», «звук» и «часы».
На этом этапе, можно закончить с основными настройки, которых вполне хватит для новых пользователей навигатора «Навител». Теперь вас не заставить пользоваться бумажными картами для навигации.

Использовать Navitel очень удобно. Не просто потому, что он работает в offline режиме, но и потому, что его интерфейс довольно удобен и функционален. Данная статья полностью посвящена описанию и использованию навигатора Navitel. Далее Вы сможете прочитать детальный обзор приложения и подробную инструкцию его применения.
Оглавление
Скачать Navitel можно на Google Play. А я начну свой обзор.
Как проложить маршрут на авто навигаторе навител. Первое знакомство.
Сегодня мы ознакомимся и проложим маршрут в автомобильном навигаторе с помощью программы Navitel.
Для начала включим навигатор, зажав кнопку включения на верхней панели в течении нескольких секунд .
Устройство загружается, и мы попадаем в меню. Выбираем «Навигация» (она появляется первой по умолчанию) просто нажав на нее не сенсоре.
Запускается наша программа Navitel. Вверху можно увидеть количество спутников, от которых сейчас принимается сигнал.
Нам нужно нажать на пункт «Меню».
Далее нажимаем «Найти».
И выбираем «По адресу».
Заполняем поля «Страна», «Город», «Улица», «Здание» в которых указываем соответствующую информацию о пункте назначения.
Появляется карта, с указанным на ней пунктом назначения. Жмем «Поехали» в нижнем левом углу экрана.
Стартует прокладка маршрута. Ждем, когда она закончится, это может занять несколько минут.
После этого на карте показывается маршрут следования.
Чтобы подробнее рассмотреть его, можно нажатием кнопки «+», приблизить карту («-» соответственно отдалить) и перемещать ее движением пальца по сенсору.
Если возникли, какие-то проблемы, и навигатор проложил путь совсем в другое место, то скорее всего используется не подходящая карта.
Для смены карты возвращаемся в «меню», нажав на соответствующую кнопку слева внизу. Выбираем «Настройки».
Далее «Другие карты».
Выбираем из списка карту России (или другой страны) и подтверждаем выбор нажатием ОК.
Происходит создание атласа. И повторяем действия по указанию адреса назначения. Должно произвести прокладку маршрута по правильному адресу.
Подробный просмотр маршрута возможен только в предварительном просмотре. Когда будете в пути, навигатор будет автоматически выбирать масштаб в зависимости от места нахождения и настроек.
Есть возможность редактировать созданный маршрут. Для этого выходим в «Меню», выбираем «Маршрут». В открывшемся окне выбираем «Редактировать маршрут».
Нажимаем на «По адресу» и вводим новые значения пункта назначения.
Для настройки навигатора под себя можно снова зайти в раздел «Настройки».
В подменю «Карта» можно установить значения авто масштабирования (какие масштабы использовать), предпочтительного масштаба, выбрать возможность вращения карты по движению и другие настройки.
В подменю «Предупреждения» можно установить или отключить звуковое и визуальное предупреждение о превышении дозволенной скорости на 20 или 40 км/ч.
Также, если вы свернете не верно, то навигатор автоматически перепроложит маршрут с учетом этого поворота или предложит маршрут возвращения на заданный путь.
В настройках указан легковой автомобиль, и навигатор прокладывает маршруты по дорогам доступные легковому транспорту.
Если же у вас грузовик, то Navitel будет прокладывать маршруты по дорогам, где разрешен проезд грузовых автомобилей.
Нравится
- < Назад
- Вперёд >
Устанавливаем прибор в автомобиле
Корректная и стабильная работа устройства во многом зависит от правильной установки
Чтобы при работе навигатора не возникало никаких проблем, следует не только знать, как правильно им пользоваться, но и уделить внимание установке прибора. Здесь целесообразно придерживаться некоторых простых правил:
- при установке прибор располагать следует так, чтобы он не мешал водителю в ходе движения автомобиля;
- навигатор нельзя закрывать какими-либо металлическими изделиями, иначе его антенна не сможет улавливать сигналы спутников;
- место установки устройства нужно выбрать так, чтобы хватало длины кабеля его зарядного устройства, иначе пользоваться им на постоянной основе не получится;
- при попадании на экран прямых солнечных лучей информация окажется нечитаемой, этот момент необходимо учитывать при установке.
Главное правило – установленный прибор должен находиться в поле зрения водителя без причинения любых неудобств.
Настройка
В качестве навигатора Навител, который можно настроить на магнитоле, также можно использовать смартфоны или планшеты. Но их необходимо применять так, чтобы установка гаджета не мешала управлению транспортным средством и корректной работе GPS-приемника для точного определения координат автомобиля.
При подключении переносного навигационного устройства к GPS световой индикатор красным цветом укажет на отсутствие связи со спутником, желтым — неполное соединение, а зеленый цвет укажет на надежную установку связи с навигационным спутником.
Последние версии приложения способны проложить маршрут до конечного пункта назначения по 5 и более точкам. На электронной карте отмечаются места, выбирается конечный пункт, после чего активируют навигацию. Данное устройство предложит три варианта маршрута. Точный адрес точек набирают с помощью клавиатуры. Карты в автомобильные магнитолы устанавливают в зависимости от текущего местоположения. Произвести настройку навигационной программы в магнитоле или приложений для гаджетов с установленной ОС особого труда не составит.
Как загрузить карты в Навител на Андроид
В NAVITEL разработчики не предусмотрели начальных карт, поэтому их необходимо скачать и установить через меню навигатора.
Загрузка карт через меню приложения
Для этого нужно:
- Нажать вкладку «Загрузить карты».
- После чего из предложенного списка нужно выбрать необходимую нам географическую зону, страну, регион или город, для точного определения вашего местонахождения. Далее необходимо нажать вкладку «Загрузить». Запустится процесс закачки карт, после чего их нужно интегрировать в программу.
- Если в последующем понадобится закачать другие карты, то необходимо в основном рабочем окне нажать зеленую клавишу с тремя полосками (расположена в левом нижнем углу рабочего окна).
- Потом в «Главном меню» требуется выбрать вкладку «Мой Навител».
- Далее нужно выбрать пункт «Купить карты», если у вас лицензионный Navitel. Если Навигатор работает в бесплатном пятидневном периоде, то необходимо выбрать пункт «Карты для пробного периода».
- После чего появится список доступных для скачивания карт, для закачки которых нужно действовать так же, как при первом запуске программы (пункт 1-3).
Основные настройки, которые могут нам пригодиться
Вне зависимости от того, в каком устройстве у вас установлено программное обеспечение «Навител», его использование и прокладка маршрута везде одинакова.
Прежде чем начать прокладку маршрута, необходимо установить настройки программы, от которых будет зависеть по какой дороге вас поведет навигатор (асфальт, грейдер, лесная дорога, а также наличие по пути платных дорог и водных переправ).
Я не буду подробно рассказывать обо всех функциях программы, остановлюсь только на наиболее необходимых для путешествий.
- Включаем прибор (навигатор, планшетный компьютер или смартфон), дожидаемся, пока загрузится программа.
- Проверяем, включен ли GPS. Как правило, программа сама дает вам подсказку и предлагает его включить. Если вы просто знакомитесь с функционалом программы, на данном этапе GPS можно не включать.
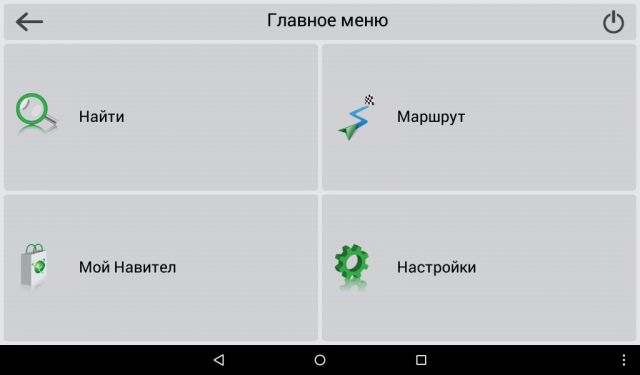
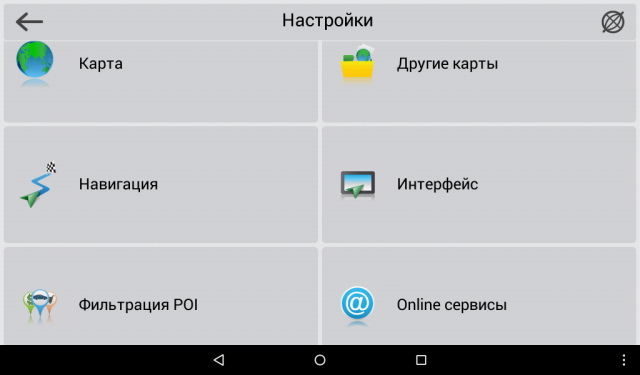
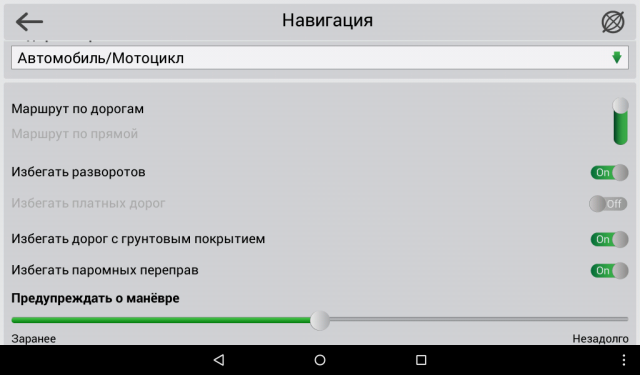
Заходим в «Главное меню» — «Настройки» — «Навигация». В разделе «Навигация» выбираем вид транспорта — автомобиль/мотоцикл. Далее ставим «крыжики» в: «Маршрут по дорогам», «Избегать разворотов». Если вы не планируете поездку по грунтовым дорогам, стоит поставить галочку в «Избегать дорог с грунтовым покрытием». При этом, нужно понимать, что не все автомаршруты предполагают исключительно асфальтовые дороги, иногда и грейдер попадается.
В зависимости от ваших предпочтений, включаем или отключаем остальные позиции.
Не смотря на отменное удобство путешествий с Навителом, в путешествии не забывайте смотреть на дорожные знаки.
Бывают ситуации, когда в программе загружены устаревшие карты дорог, и навигатор заведет вас не совсем туда, куда хотелось. Особенно это касается грейдерных дорог или давно не используемых дорог. Например, если на реке смыло мост и вместо восстановления старого моста проще построить новый в нескольких километрах от старого.
Корректировка маршрута
Если навигатор «Навител» проложил маршрут не так, как нужно, либо вам необходимо заехать в место, не попавшее в проложенный маршрут. То делаем следующее:
- Передвигаем карту в то место, в которое нужно заехать по пути. Например, в город (пусть будет город X), который не попал в ваш проложенный маршрут. Передвигаем карту до города Х.
- Увеличиваем масштаб карты и тыкаем стилусом (пальцем) в город. Сохраняем точку. На данном этапе можно задать имя точке или оставить по умолчанию «001». Задаём имя нашей точке «город Х».
- Далее, нажимаем кнопку «найти», затем «путевые точки». Здесь находим и выбираем «город Х». После этого, автоматически появляется меню или сразу кнопка «Показать на карте» (в зависимости от версии программы). Нажимаем на нее. Открывается карта с точкой «город Х».
- Вверху экрана находим и нажимаем «заехать».
Готово! Программа автоматически перепроложит ваш маршрут с учетом вашего города Х. После каждой корректировки маршрута необходимо сохранять его, нажав на «экспорт».
Прокладываем маршрут
Открываем меню навигатора «Навител» (или программу). Внизу справа, нажимаем «меню». После чего всплывают следующие варианты:
- По адресу;
- Ближайшие на карте;
- Путевые точки;
- История;
- Любимые;
- По координатам;
- Навител SMS.
Нужно выбрать «по адресу». В результате, определяется ваше местоположение в этот момент.
Далее, необходимо выбрать улицу и номер дома (куда хотите попасть). Если программа не находит такого дома, то можно ввести другой ближайший дом (а уже на месте сориентируетесь). Если маршрут прокладывается в другой город или страну, то в первой и второй графе заполните соответствующую информацию.
Далее, слева вверху нужно нажать кнопку «поехать». «Навител» мгновенно проложит маршрут и конечный пункт отметит флажком.
Все! Можно следовать по проложенному маршруту пешком, на велосипеде или автомобиле.
Краткая характеристика программного обеспечения Навител
На мой взгляд, наиболее удобное и часто используемое автотуристами программное обеспечение. Небольшой опрос, проведенный на нашем сайте Автобродяга, подтвердил лидерство данной программы среди автотуристов.
Программа не нуждается в наличии постоянного интернета, абсолютно мобильна, и имеет вполне актуальные карты дорог – от автомобильных дорог федерального значения, до проселочных и полевых дорог.
В «Навителе» можно не только прокладывать маршрут, указывая конкретный адрес объекта, но и прокладывать маршрут по координатам GPS и даже загружать GPS треки.
Программа «Навител» не только легко загружается во многие дорожные (автомобильные) компьютеры и дорожные навигаторы, но и превосходно загружается в планшетные компьютеры и смартфоны.
Программу можно загрузить из Play Маркет, существуют как бесплатная, так и платная версии.