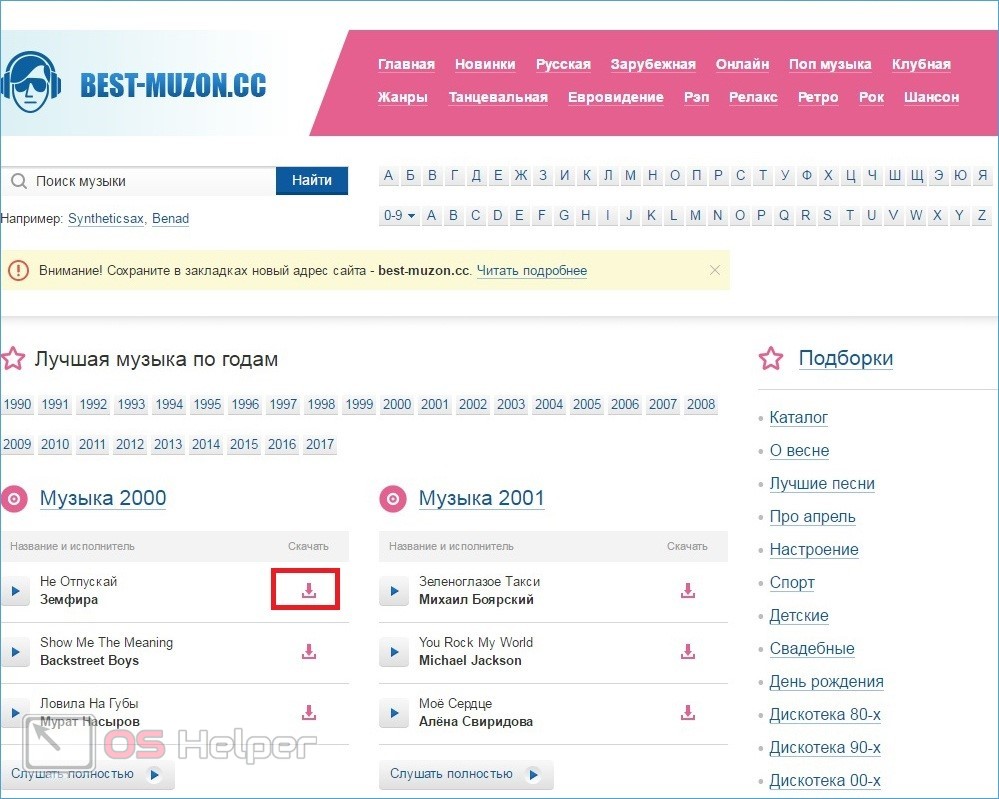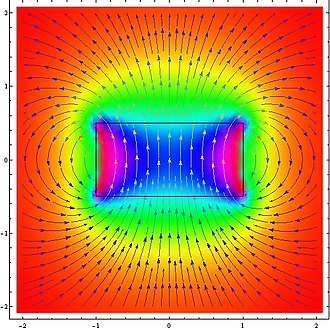Назначение клавиш клавиатуры персонального компьютера
Содержание:
- Как использовать Escape сочетанием клавиш
- «Меняем» одну кнопку на другую
- Переназначение клавиш с помощью MKey (Media Key)
- Esc (клавиша) — это… Что такое Esc (клавиша)?
- Состав клавиатуры назначение клавиш
- Используете клавиатуру Mac или ПК с iPad? Нажмите ESC!
- Назначение клавиш:
- Какие функции выполняет кнопка
- Для чего нужна Backspace
- Принцип работы ESP.
- Scroll Lock
- Caps Lock
- Что означает клавиша Escape на клавиатуре
- Полезные программы
- Что означает кнопка на клавиатуре esc?
Как использовать Escape сочетанием клавиш
Обычно клавиша Escape находится в левом верхнем углу клавиатуры. Но не все клавиатуры одинаковые. На клавиатурах от ПК и отдельных клавиатурах Apple обычно есть клавиша ESC. Однако на ноутбуках Mac с панелью Touch Bar нет физической клавиши Escape, что устраивает далеко не всех.
Также читайте: Как изменить действия кнопок мыши на Mac
На чехлах-клавиатурах для iPad, включая Smart Keyboard, Smart Keyboard Folio и Magic Keyboard, тоже нет клавиши Escape. На iPad клавиша не так важна, как на Mac, но Escape тоже можно использовать сочетанием клавиш. Это точно оценят программисты, писатели и просто профессиональные пользователи.
Ни на одной клавиатуре для iPad от Apple нет физической кнопки ESC.
Добавить физическую клавишу Escape никак нельзя, но её функциональность можно заменить этим сочетанием клавиш:
Command (⌘) + точка (.)
Это сочетание клавиш работает в iOS, iPadOS и macOS. В Mac OS сочетание работает уже много лет, а с iPadOS 13.4 оно появилось и на планшетах.
«Меняем» одну кнопку на другую
Разработчик: https://www.inchwest.com
Где загрузить: https://download.cnet.com/
MapKeyboard: всего три действия для замены клавиши (кликабельно!)
Одна из самых надежных в плане работы утилит. По крайней мере у меня она работала как в «старых» Windows 2000/XP, так и в относительно новых ОС Windows 8/10.
Утилита очень компактная и не нуждается в установке. После запуска, для замены клавиши, вам нужно выполнить всего 3 действия (они у меня помечены на скрине выше):
- выбрать клавишу, взамен неработающий (например, левый Ctrl);
- затем указать в графе «Remap selected key to» клавишу, которая не работает (т.е. вместо нее будет использован левый Ctrl);
- нажать кнопку сохранения «Save layout» (система будет перезагружена). После перезагрузки — вместо Ctrl, будет срабатывать кнопка «Z».
Если вы хотите сбросить все введенные изменения: воспользуйтесь кнопкой «Reset keyboard layout».
Кстати, утилиту рекомендуется запускать от имени администратора. Для этого, после ее извлечения из архива, щелкните по исполняемому файлу правой кнопкой мышки и выберите «Запуск от имени админа…». (см. пример ниже).
Запуск от имени администратора
Сайт разработчика: https://webpages.charter.net/krumsick/
Где загрузить: https://keytweak.en.softonic.com/
Главное окно KeyTweak: действие №1
Простая, но надежная программа, позволяющая менять назначение клавиш на клавиатуре. Позволяет поменять scan-код клавиш между собой, либо вообще отключить отдельные клавиши.
Отмечу, что пользоваться программой крайне просто (несмотря на то, что у нее нет перевода на русский). Сначала выбираете клавишу, которая у вас плохо срабатывает, затем в графе «Choose New Remmaping» указываете клавишу взамен, и нажимаете кнопку «Remap Key» (см. скрин выше).
После чего примите изменения (кнопка «Apply» в правом нижнем углу экрана) и согласитесь на перезагрузку компьютера.
Применяем изменения
Собственно, перезагрузившись, ваши клавиши станут выполнять «новые» назначенные действия. Удобный, простой, и эффективно работающий инструмент!
Key Remapper
Главное окно программы (после установки и запуска программы).
Эту программу просто не мог не отметить в этой статье. Она не просто позволяет переназначать отдельные клавиши клавиатуры, но и позволяет задавать целые комбинации нажатий: как вам, например, если на колесико мышки вы повесите Alt+Shift+Esc (быстрое переключение программ)?! Также с помощью кнопок на клавиатуре можно эмулировать работу мышки.
И еще одна важная деталь: настроить замену можно только в определенных приложениях (что, несомненно, понравиться любителям игр: ведь можно получить некоторое преимущество и ускорить свою реакцию, если по нажатию на одну кнопку — будет выполняться целая комбинация!).
Программа поддерживает несколько профилей (например, можно создать набор замен под каждую игру в отдельности).
Важно: программа не делает никаких изменений в реестре системы, не требует перезагрузки ПК для того, чтобы изменения вступили в силу. Что касается использования: то здесь все просто:
Что касается использования: то здесь все просто:
- указываете сначала ту клавишу, которую хотите поменять;
- а затем, во второй графе, ту клавишу, которая заменит ее. См. скрин ниже.
Обратите внимание, что задавать можно целые комбинации
Отмечу, что полная версия программы платная. Однако, знакомство можно спокойно начать с бесплатного продукта. Рекомендую!
Переназначение клавиш с помощью MKey (Media Key)
Третья программа, которую мы сейчас рассмотрим, называется MKey. С ее помощью можно не только задавать различные значения кнопкам на клавиатуре компьютера или ноутбука, но и настраивать мыши, геймпады и другое оборудование. Утилита полностью на русском языке. Скачать ее можно с официального сайта разработчика https://www.seriosoft.org/download.php.
После скачивания, двойным кликом мыши жмем по файлу и устанавливаем, следуя появляющимся указаниям
Обратите внимание, что если ваша клавиатура использует какие-либо специальные программы, их обязательно нужно будет отключить. Когда при установке программы перед вами появится окно «Дополнительные опции», поставьте галочку в строке «Сохранять настройки в папке с программой» и продолжайте установку программы
Теперь запускаем программу (она находится в трее, где часы). Жмем кнопку «Добавить», после чего нажимаем ту кнопку, которой вы хотите изменить значение. Проверьте название кнопки во всплывающем окне, после чего подтвердите действие, нажав на кнопку «ОК».
Теперь нас интересует средняя колонка программы, где необходимо нажать «Клавиатура» и выбрать «Клавиши». Отметьте маркером строчку «Эмулировать нажатие» и откройте список, который начинается со слова «Backspace». Здесь выбираем ту клавишу, которую необходимо сэмулировать (выбор делаете мышкой). Чтобы сохранить внесенные изменения, нажимаем иконку в виде дискеты (находится справа внизу), которая позволит нам сохранить изменения.
Примечательно, что данная утилита позволяет не просто переназначать клавиши, но и назначать на какую-либо кнопку сочетание клавиш (например, Ctrl+C, Ctrl+V, Ctrl+Alt+Del и т.п.). Делается это аналогичным образом.
Мы рассмотрели три полезных утилиты, которые помогут вам переназначить кнопки вашей клавиатуры и заменить, к примеру, вышедшие из строя на те, которыми вы практически не пользовались. Кроме того, теперь вы можете назначить на какие-либо клавиши сочетание кнопок или вызов необходимых программ (калькулятор, почта и пр.). Самое главное – внимательно читайте инструкцию, чтобы случайно не нанести вред вашей системе.
https://youtube.com/watch?v=FXuEl__Kkd4
Esc (клавиша) — это… Что такое Esc (клавиша)?
Клавиша Escape (Esc) (англ. escape «бежать, совершать побег») — клавиша, предназначенная для возврата к предыдущему состоянию (меню, экрану) или выходу из приложения или программы (в случае, если выход таким способом в данной интерпретации предусмотрен приложением). На клавиатуре обычно расположена в левом верхнем углу.
Функции клавиши
Клавиша может выполнять следующие функции, в зависимости от запущенного приложения (так как клавиша, как правило, применяется только в приложениях и различных программах):
- Выход из приложения к главному экрану (рабочему столу).
- Сворачивание приложения и возвращение к работе с другими программами или непосредственно к рабочему столу.
- Отмена текущей операции.
- Переход к каталогу (меню, папке, списку), иерархически более высшему, чем текущий.
- Переход к предыдущему меню или экрану.
- Отмена изменений в ячейке Microsoft Office Excel или Open Office Calc в режиме текстового редактирования.
- Снятие выделения.
- Отмена последнего изменения.
Также, в системах Windows нажатие клавиш Ctrl + Esc является альтернативой клавише Win (при отсутствии таковой на устаревших клавиатурах); нажатие клавиш Ctrl + ⇧ Shift + Esc вызывает Диспетчер задач.
Состав клавиатуры назначение клавиш
Стандартная клавиатура имеет более 100 клавиш, распределённых по функциональным группам. Ниже представлено фото клавиатуры компьютера с описанием групп клавиш.
Алфавитно-цифровые клавиши
Алфавитно-цифровые клавиши служат для ввода информации и команд, набираемых по буквам. Каждая из клавиш может работать в разных регистрах, а также обозначать несколько символов.
Переключения регистра (ввод строчных и прописных символов) осуществляется удержанием клавиши Shift. Для жесткого (постоянного) переключения регистра используется Caps Lock.
Если клавиатура компьютера используется для ввода текстовых данных, абзац закрывается нажатием клавиши Enter. Далее, ввод данных начинается с новой строки. Когда клавиатуру используют для ввода команд, Enter завершает ввод и начинает её исполнение.
Функциональные клавиши
Функциональные клавиши расположены в верхней части клавиатуры и состоят они из 12 кнопок F1 – F12. Их функции и свойства зависят от работающей программы, а в некоторых случаях операционной системы.
Общепринятой функцией во многих программах обладает клавиша F1, вызывающая справку, где можно узнать функции других кнопок.
Специальные клавиши
Специальные клавиши расположены рядом с алфавитно-цифровой группой кнопок. Из-за того, что пользователи часто прибегают к их использованию, они имеют увеличенный размер. К ним относятся:
- Рассмотренные ранее Shift и Enter.
- Alt и Ctrl –используют в комбинации с другими клавишами клавиатуры для формирования специальных команд.
- Tab служит для табуляции при наборе текста.
- Win – открывает меню Пуск.
- Esc – отказ от использования начатой операции.
- BACKSPACE – удаление только что введённых знаков.
- Print Screen – печать текущего экрана или сохранение его снимка в буфере обмена.
- Scroll Lock – переключает режим работы в некоторых программах.
- Pause/Break – приостановка/прерывание текущего процесса.
Клавиши управления курсором
Клавиши управления курсором находятся справа от алфавитно-цифровой панели. Курсор – экранный элемент, указывающий место ввода информации. Клавиши с указателями выполняют смещение курсора в направлении стрелок.
Дополнительные клавиши:
- Page Up/Page Down – перевод курсора на страницу вверх/вниз.
- Home и End – переводят курсор в начало или конец текущей строки.
- Insert – традиционно переключает режим ввода данных между вставкой и заменой. В разных программах, действие кнопки Insert может быть иным.
Используете клавиатуру Mac или ПК с iPad? Нажмите ESC!
Это, вероятно, очевидно, но если клавиатура, которую вы используете с iPad, — это клавиатура Mac, как замечательная клавиатура Apple Magic Keyboard или множество клавиатур ПК, то аппаратная ESC-клавиша ESC существует в обычном месте в верхнем левом углу. клавиатуры.
В этом случае просто нажмите клавишу ESC, чтобы ввести клавишу выхода на клавиатуре Mac или ПК, которая подключена к iPad.
Нажатие физической клавиши ESC применимо практически к любой внешней клавиатуре Bluetooth, подключенной к iPad, будь то клавиатура Mac и почти все стандартные клавиатуры Bluetooth для ПК, поскольку практически каждая клавиатура включает аппаратную кнопку ESC (если, конечно, это не MacBook Pro с сенсорной панелью с виртуальной клавишей Escape, которая скрывается и отображается в зависимости от того, что происходит с активным приложением, но вы, вероятно, не будете использовать это с iPad в любом случае, так что это вряд ли применимо).
Назначение клавиш:
Esc (Escape) — служебная клавиша выполняет остановку или отмену последнего действия. Например, если веб-страница долгое время загружается, вы можете нажать ESC для остановки загрузки.
Функциональные клавиши F1—F12. зарезервированы под специализированные функции в программах. Поэтому и выполнение функции в различных программах может отличаться. Например, клавиша F5 в текстовом редакторе Microsoft Word, выполняет функцию «Найти и заменить», а файловом менеджере Total Commander эта же клавиша выполняет функцию «Копировать». Но с уверенностью можно сказать, что клавиша F1 во всех программах открывает файл Справка.
Tab используется для создания отступов (красная строка) в программах для работы с текстами. Также, если вы заполняете таблицы или формы, можете использовать клавишу Tab для перехода к следующему полю.
Caps Lock — выполняет функцию смены регистра (ЗАГЛАВНЫЕ БУКВЫ). При нажатии на эту клавишу, загорается индикатор над цифровой клавиатурой, дальнейший набор текста будет осуществляться заглавными буквами. Повторное нажатие на эту клавишу, отключает режим «Заглавные буквы», индикатор над цифровой клавиатурой гаснет.
Shift – функциональные клавиши используются в паре с другими клавишами. Как вы видите, на клавиатуре есть две клавиши shift, слева и справа. Назначение у этих клавиш абсолютно одинаковое, а их расположение на клавиатуре, обусловлено удобством при наборе текста слепым методом печати.
Сейчас поясню, скажем, когда вы набираете текст и требуется поставить восклицательный знак, удобней всего мизинцем правой руки удерживать клавишу shift, а мизинцем левой руки нажать клавишу 1. Ещё клавиша shift участвует во многих комбинациях клавиш, например, ввод заглавной буквы, знака препинания, выполнение специализированных функций программы и так далее.
Control (Ctrl), Alternate (Alt) — управляющие клавиши, предназначены для работы в комбинации с другими клавишами. Как правило, вы держите нажатой клавишу Ctrl, Alt, а затем нажимаете другую клавишу, чтобы выполнить определённую задачу. Например, во многих программах, комбинация Ctrl+S — сохранит файл.
Основная часть клавиатуры включает в себя алфавитно-цифровой набор клавиши (буквы и цифры) и пробел.
Enter(Ввод) – подтверждение действия. Например, в то время как в интернете, вы можете ввести адрес веб-сайта, а затем нажмите клавишу Enter, чтобы перейти на сайт. Он также используется для начала новой строки в текстовых редакторах. Enter на цифровой клавиатуре имеет такое же назначение и часто используется при выполнении математических расчётов, скажем, в приложении «калькулятор» для получения результата.
Backspace – в текстовом редакторе стирает символы слева от курсора. А в браузере позволяет вернуться к предыдущей странице.
Delete(Del) – в текстовом редакторе стирает символы справа от курсора. Выполняет функцию удаления в файловых менеджерах.
Insert — включение/выключение режима «вставка – замещение». Клавиша практически не используется, но может сыграть злую шутку. Если вы случайно нажмёте эту клавишу, работая в текстовом редакторе, то при этом переведёте его из режима «вставка» в режим «замещение». После этого, допустив ошибку в слове, вы захотите исправить её. Исправив ошибку, обнаружите, что символ стоящий справа от курсора – исчез! Вы попытаетесь ввести его снова, но исчезнет следующий символ стоящие справа от курсора. Итак будет до тех пор, пока вы повторно не нажмёте клавишу insert. Не зная об этой клавиши, некоторые люди из-за одной опечатки перепечатывали весь оставшийся текст.
Клавиши управления курсором
Home — перемещает курсор в начало текущей строки.
End — перемещает курсор в конец текущей строки.
Page Up/Page Down — постраничный просмотр документа вверх или вниз.
Клавиши со стрелками используются для множества различных целей, в том числе перемещение курсора, прокрутка документа, или контроль в игре.
Вспомогательные клавиши
Print Screen делает снимок экрана — так называемый «скриншот», которые можно редактировать или сохранять с помощью программы по обработке графики (графического редактора).
Scroll Lock вертикальная прокрутка, редко используется сегодня.
Pause/Break выполняет функцию паузы, чаще используется в сочетании с клавишей Win.
Win – служит для вызова меню «Пуск», а также используется в комбинациях с другими клавишами для вызова функций операционной системе Windows.
Клавиша вызывает контекстное меню (равнозначна нажатию правой кнопки мышки).
Num Lock Включает/выключает цифровую клавиатуру. После включения, загорается индикатор. Если цифровая клавиатура выключена, клавиши выполняют функции обозначенных на них клавиш.
Какие функции выполняет кнопка
Нажатие Esc позволяет выполнить множество операций. Конкретное действие зависит от того, какое именно приложение запущено. Среди основных функций клавиши Esc выделяют:
- закрытие диалога, строки поиска и других всплывающих элементов;
- выход из полноэкранного режима при просмотре фото или использовании браузера;
- отмена выполняемой операции;
- отмена выделения.
В компьютерных играх кнопка часто используется для постановки игрового процесса на паузу и перехода в меню настроек. Эскейп часто применяется при работе с документами, чтобы снимать выделение с текста и возвращаться из меню настроек.
Разработчики программ и приложений могут придавать клавише свои уникальные возможности. Однако, в большинстве случаев, Esc применяется именно как клавиша отмены. Чтобы узнать, как кнопка работает в различных программах, следует изучать информацию в справке утилиты.
Для чего нужна Backspace
При знакомстве с персональным компьютером или ноутбуком возникает ряд вопросов о назначении и правильном использовании того или иного элемента, имеющегося на клавиатуре. Для стабильной работы необходимо тщательно изучить руководство для правильного применения представленных клавиш. Вариант использования зависит от приложения, в котором в данный момент будет применена кнопка.
Основной сферой применения данной кнопки является работа с текстовыми приложениями. С помощью клавиши Backspace можно удалить лишний символ, который был напечатан в редакторе.
Данный символ располагается перед курсором. После одного клика по элементу из документа удаляется один лишний символ, то есть работа происходит в определённой последовательности. При выделении определённой области в тексте происходит удаление необходимого участка. Таким образом, можно очистить файл или текстовый документ от грамматических или синтаксических ошибок, лишних фраз или целых абзацев.
Работа с текстовыми редакторами — не единственная возможность использования кнопки. Часто клавишу применяют в браузере. После нажатия можно вернуться на ранее открытый сайт.
Похожим образом элемент используется в операционной системе Windows в приложении «Проводник». После клика пользователь переходит на один уровень вверх. Таким образом клавишу, можно применять при работе с любым документом в рамках данного приложения.
Компьютер и ноутбук используются в разных сферах жизни современного человека. Они помогают при создании статей или рефератов в текстовых редакторах, в поиске информации, обработке и оформлении важных для учёбы или работы документов. В процессе используется большое количество кнопок, представленных на клавиатуре. Одной из наиболее применяемых является элемент Backspace. При соблюдении необходимых правил эта клавиша значительно облегчает управление компьютером.
Принцип работы ESP.
Главное предназначение устройства, это помогать в сложной ситуации и контроль за поперечной динамикой машины. Другими словами, сохранять курсовую устойчивость и траекторию движения, помощь в стабилизации автомобиля во время различных маневров при езде на плохом дорожном покрытии и при большой скорости. В общем, ESP предотвращает боковое скольжение автомобиля и возможность срыва в занос.
ESP напрямую взаимодействует с блоком управления двигателем, антипробуксовочной системой и системой АБС. Без всего этого, и она будет абсолютно бесполезна. Система постоянно находится в рабочем состоянии, разгоняется автомобиль, или снижает скорость. Устройство имеет собственный электронный управляющий блок, который считывает со всех датчиков сигналы, и если что, молниеносно принимает нужное решение, если этого требуется.
Нужная информация приходит с датчика поперечного ускорения (G-сенсор), и датчика угловой скорости относительно вертикальной оси. Именно они отслеживают интенсивность бокового скольжения, и посылают сигнал блоку ESP, если есть такая необходимость. Также, дополнительную информацию собирают датчики ABS, давления в тормозной системе и рулевого колеса. Устройство постоянно контролирует скорость, обороты двигателя, поворот рулевого колеса. И если произошел занос, готово немедленно на него среагировать.
Когда на блок управления ESP начинают приходить сигналы о заносе, устройство начинает сравнивать теперешнее поведение машины от нужного, и если найдет отклонения, сразу же начнет действовать. Чтобы машина снова вошла в правильную траекторию, система курсовой устойчивости начинает притормаживать нужные колеса. Какие именно, она определяет сама. Притормаживание происходит при помощи АБС, нагнетающей давление в тормозной системе. В это время, двигатель отправляет информацию о сокращении крутящего момента и подачи топлива.
Наглядный пример работы системы курсовой устойчивости (ESP).
Система ESP постоянно в работе: при разгоне, езде, торможении. Но алгоритм действий зависит от каждого отдельного случая. К примеру, если датчик фиксирует начало заноса задней оси при повороте, то тут же подается команда уменьшить подачу топлива. Если это не помогло, то ABS начинает торможение колес.
Если ваш автомобиль оснащен «автоматом» с электронным управлением, то ESP может контролировать и работу трансмиссии: переключаться на низкие режимы, или, если возможно, в «зимний режим». Вот собственно и весь принцип действия данной системы.
Scroll Lock
Клавиша Scroll Lock (10 на рис. 1) широко применялась в начале 80-х годов, когда не было манипулятора мышь. Тогда преимущественно пользовались полноразмерной клавиатурой, как показана на рисунке 1. На ноутбуках такой клавиши может не быть.
При включенном режиме «Scroll Lock» клавиши управления курсором выполняли функцию передвижения экрана (вверх, вниз, влево, вправо).
Когда режим Scroll Lock отключён, тогда клавиши управления курсором работают в привычном для нас режиме – изменение положения курсора (вверх, вниз, влево, вправо). Сейчас на действие этой кнопки можно посмотреть, например, в электронных таблицах Excel. Если запустить Excel и нажать Scroll Lock, тогда клавиши управления курсором будут передвигать таблицу, а не отдельную выделенную ячейку.
А вообще, клавиша Scroll Lock в разных программах может работать так, как она будет запрограммирована.
Упражнения по компьютерной грамотности
1) Введите в текстовом редакторе русские и английские буквы при включенном индикаторе Caps Lock. Повторите то же самое, удерживая нажатой клавишу Shift
Обращаем внимание на то, какие выводятся буквы: строчные или прописные
2) Печатаем теперь при выключенном индикаторе Caps Lock. Затем печатаем, удерживая Shift. Когда вводятся строчные, а когда прописные буквы?
3) Смотрим режим работы Num Lock. Когда малая цифровая клавиатура работает в режиме ввода цифр 0, 1, …, 9 и точки. И когда она действует в режиме управления курсором?
4) Скопируйте текст этого задания в текстовый редактор на своем компьютере. Поставьте курсор посередине текста. И проверьте, как происходит удаление символов при помощи клавиши Delete и Backspase. Когда символы удаляются слева от курсора, а когда – справа от него?
5) Посмотрите в текстовом редакторе на действие клавиш Home, End, стрелки вверх, вниз, влево, вправо в пределах двух-трех строк. Также проверьте действие PageUp, PageDown – в пределах двух или более страниц экрана.
Дополнительные задания по клавишам
6) Испытайте клавишу Insert. Если у Вас Word 2007, тогда, возможно, необходимо сначала провести необходимые настройки для включения этого режима. Поставьте курсор в середине текста. Нажмите Insert и вводите текст. Что при этом происходит: вставка символов или их замена (удаление старых и на их место ввод новых символов)?
7) Можно проверить мало используемую клавишу Scroll Lock. Мышка здесь не понадобится. Заходим в электронные таблицы Excel, посередине вводим в ячейку, например, цифру 100. Нажимаем на клавишу Scroll Lock. При этом можно стрелками (вверх, вниз, влево, вправо) перемещаться по таблице. Получается клавиатурный аналог работы мышки при перемещении внутри окна Excel.
8) В текстовый редактор скопируйте несколько строк. Поставьте курсор в начало текста, нажмите на клавишу Tab. Если все сделали правильно, то текст должен начинаться с «красной строки».
Другие материалы по теме:
1. О некоторых секретах функциональных клавиш на ноутбуке
2. Что такое горячие клавиши и зачем они нужны
3. Стандартные горячие клавиши в Windows
4. Как изготавливают клавиатуру компьютера: подробное описание процесса
5. Как писать на русском, не имея русской клавиатуры?
Распечатать статью
Получайте актуальные статьи по компьютерной грамотности прямо на ваш почтовый ящик. Уже более 3.000 подписчиков
.
Важно: необходимо подтвердить свою подписку! В своей почте откройте письмо для активации и кликните по указанной там ссылке. Если письма нет, проверьте папку Спам
Caps Lock
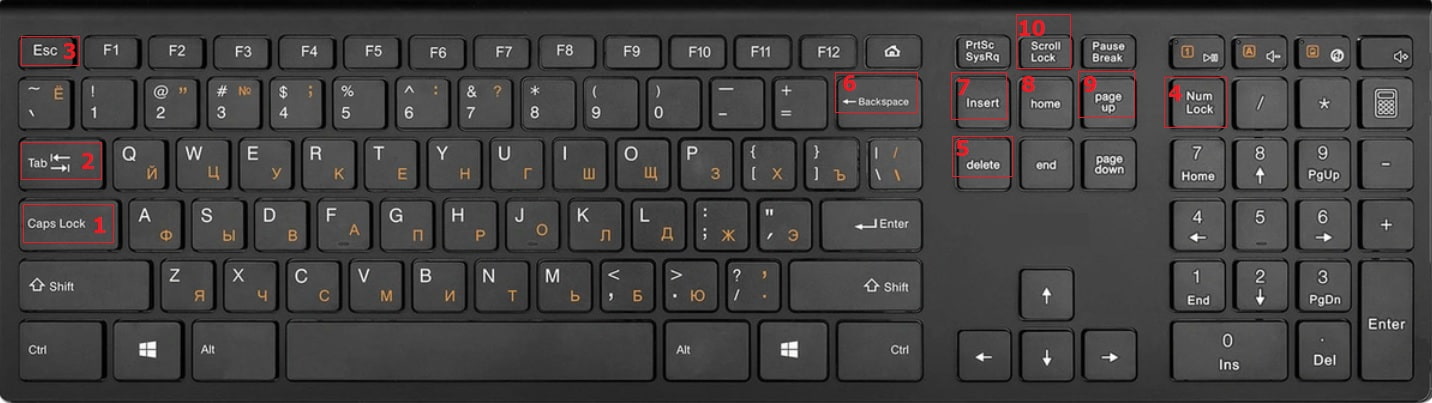
Рис. 1. Клавиши на полноразмерной клавиатуре компьютера: 1 Caps Lock, 2 Tab, 3 Esc, 4 Num Lock, 5 Del (Delete), 6 Backspace, 7 Ins (Insert), 8 Home, End, 9 PageUp, 10 Scroll Lock.
Клавиши на клавиатуре ноутбука (рис. 2) могут отличаться от полноразмерной клавиатуры для компьютера (рис. 1). Более того, у разных производителей клавиатуры на ноутбуках могут отличаться.

Рис. 2. Клавиши на клавиатуре ноутбука Samsung: 1 Caps Lock, 2 Tab, 3 Esc, 4 Fn Lock, 5 Del (Delete), 6 Backspace, 7 Ins (Insert), 8 Home, End, 9 PageUp. Клавиша Scroll Lock отсутствует.
Клавиша Caps Lock (в переводе «фиксация прописных букв») находится на клавиатуре слева (цифра 1 на рис. 1 и на рис. 2).
Если не нажимать на Caps Lock, то лампочка не горит. Можно зайти в текстовый редактор (например, Word или Блокнот). Тогда при вводе текста все буквы (как английские, так и русские) будут выводиться маленькими.
Если нажать на Caps Lock, тогда лампочка, точнее, световой индикатор горит. В этом случае при вводе текста буквы будут выводиться прописными (большими). При таком режиме после нажатии на клавишу Shift будут выводиться строчные (маленькие) буквы – получится прямо противоположное действие тому, что делается в обычном режиме, когда лампочка Caps Lock не горит.
Режим Caps Lock (или режим прописных букв) удобен при вводе текста, состоящего из таких букв. Чтобы ввести одну большую букву удобнее, конечно, нажать клавишу Shift, и, не отпуская её, нажать на клавишу с изображением соответствующей буквы.
Что означает клавиша Escape на клавиатуре
Любая стандартная современная клавиатура приспособлена под английский язык. Тип таких клавиатур называется PC/AT. Расположение клавиш на них подчиняется единой общепринятой схеме, и в основном предназначается для англоязычных пользователей.
В среднем такой девайс имеет около 102 разнообразных клавиш, однако на специализированных клавиатурах, например игровых, встречаются дополнительные кнопки. Среди них имеются специализированные клавиши, которые отвечают за работу с системой. Среди них есть клавиша ESC, про которую сегодня и пойдет речь.
ESC – это сокращение от английского слова ESCAPE и отвечает за отмену операции или же возвращению к предыдущему состоянию системы. Это может быть как сворачивание окна, так и выход с запущенного приложения или открытой программы, если такая возможность разрешена самой программой.
Чаще всего располагается слева вверху клавиатуры, имеет квадратный вид. Некоторые компании выпускают модели, в которых ESC находится на достаточном расстоянии от других клавиш, тем самым предотвращая ошибочное попадание по кнопке.
Функционал
- Выход из открытого приложения с последующим возвратом к рабочему столу.
- Сворачивание открытого приложения.
- Отмена происходящей на данный момент операции.
- Обращение к папкам и спискам, которые располагаются в более высоком положении в иерархии.
- Отмена последнего введенного символа в Word Excel.
- Отмена последнего совершенного изменения.
- Отмена выделения.
Горячие клавиши
Горячими клавишами называют разнообразные сочетания клавиш на клавиатуре, которые могут значительно облегчить пользователю жизнь, быстро вызывая нужные функции программы, поиск и открытие каковых будет занимать большое количество времени и нервов.
Есть несколько комбинаций и с клавишей ESC, которые помогут пользователю в кратчайшие сроки вызвать нужный функционал системы.
- CONTRL+ESCAPE+WIN
- Открывает пуск
- CONTROL+SHIFT+ESCAPE
- Вызывает диспетчер задач. Так же её аналогом является всеми любимый CTRL+ALT+DELETE
- ALT+ESCAPE
- Переход между окнами в запущенном порядке. Выполняется в цикле
- WIN+ESCAPE
- Закрытие экранной лупы
Замена клавиши
Как видно, клавиша ESCAPE играет важнейшую роль в любой современной PC/AT клавиатуре. Расположение этой кнопки можно поменять. Это особенно необходимо на ноутбуках, так как если ESC сломается, будет очень проблематично, а иногда и невозможно заменить её.
Производится замена с помощью разнообразного софта, который можно скачать с любого сайта или же, если вы предпочитаете лицензионную продукцию, купить в любом магазине.
Замена назначения клавиши производится с помощью программы, где вы сами можете выставить нужные вам параметры и поставить ESC на любое удобное для вас место.
Дальше можно либо оставить клавишу ESC на месте и пользоваться другой (просто незаменимо при случае поломки или если вам необходимо, чтобы кнопка была обязательно в удобном для вас месте), или же снять саму клавишу и переставить её местами с клавишей, где был назначен ESC.
Такие манипуляции с перестановкой клавиш могут здорово помочь программистам и людям, которые просто считают расположение ESC недостаточно удобным.
Виды клавиатур
Хоть раскладка QWERTY является единой для всех клавиатур раскладкой, некоторые разработчики манипулируют с этой клавишей, тем самым пытаясь сделать ESCAPE более удобным для использования.
Такие эксперименты не пользуются большой популярностью, так как в большинстве случаев создатели таких клавиатур терпят крах на рынке из-за того, что делают свои девайсы не особо удобными для пользования обычными пользователями. Чаще всего такого рода клавиатуры делаются специально на заказ.
Однако есть и интересные манипуляции и со стандартными клавиатурами. Например: для экономии места, клавиатуры на ноутбуке располагаются максимально близко друг к другу. Из-за такой экономии места пользователи часто случайно нажимают ESC, что приводит к неприятным последствиям.
На клавиатурах, предназначенных для ПК, чаще всего ESC наоборот ставят дальше от других клавиш, щедро выделяя под неё место. На некоторых игровых клавиатурах клавишу можно вообще отключить или поставить перемычку, чтобы случайно не нажать на неё во время игры.
Полезные программы
Экранная клавиатура – стандартная программа Windows, виртуальный аналог клавиатуры компьютера. Позволяет набирать текст и нажимать на другие клавиши мышкой.
Находится в Пуске, в разделе «Спец. возможности».
Punto Switcher (yandex.ru/soft/punto) – бесплатная программа от Яндекса для работы с текстом. Автоматически «переводит» слова при наборе в неправильной раскладке. То есть если вы забудете переключиться на другой алфавит и наберете ghbdtn вместо привет , программа поменяет слово на правильное.
После ее установки на панели задач появится новый значок раскладки от Punto Switcher.
Что означает кнопка на клавиатуре esc?
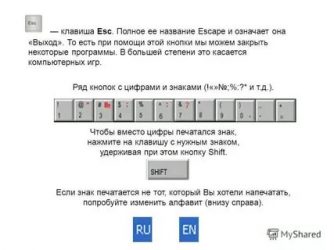
» Прочее »
Вопрос знатокам: Что обозначают клавиши Esc, TaB
Лучшие ответы
Клавиша Esc. Полное ее название Escape (произносится «Эске́йп» ) и означает она «Выход» . При помощи этой кнопки мы можем закрыть некоторые программы. В большей степени это касается компьютерных игр. При редактировании текстов Tab обычно используется для перехода к следующей позиции табуляции, то есть после нажатия на Tab курсор перемещается сразу на заданное количество позиций. В других программах ее функционал может меняться, например, Tab может выполнять переключение между полями запроса и т. п.
Обозначает сокращенно табуляция.
ESC — Клавиша зайти в паузу или выйти. Tab = в многих мультиплеерных играх используется как .